Specifying the client computer settings, Specifying the settings for monitoring the printer – Ricoh BY1000 User Manual
Page 209
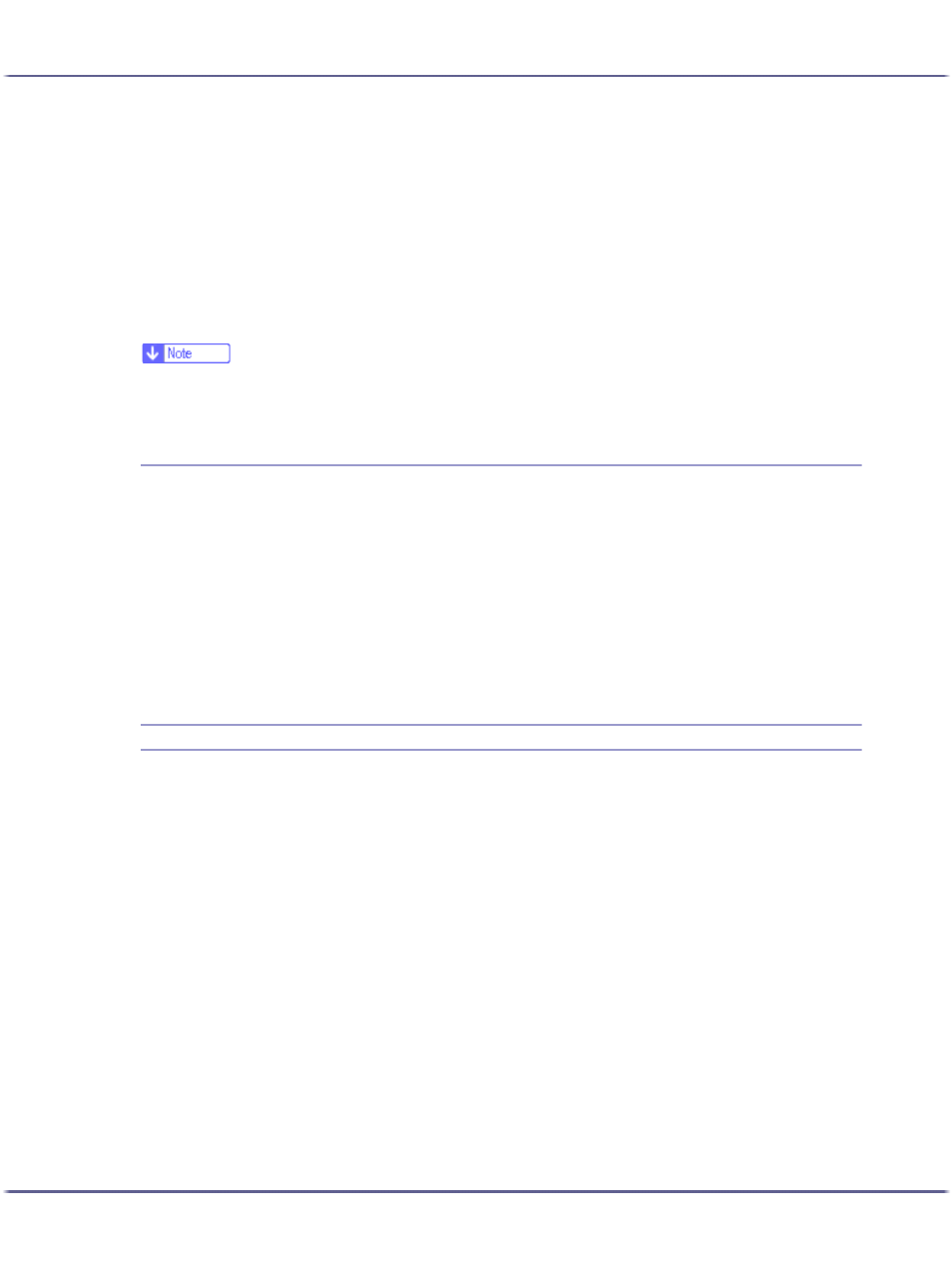
209
Monitoring and Configuring the Printer
The Print Server Setting dialog box appears.
2. Select the [Notify client PCs of printout/data-transmission ] check box, and then click [OK].
Depending on the print server setting, a dialog box appears. Read the message in the dialog box, and then
click [OK].
By clicking [Cancel], the changed setting is cancelled.
3. A dialog box about specifying the client computer setting appears. Click [OK].
The print server setting has been changed. However, you still need to specify the Notification setting on
each client computer.
z
When the spooler stops, the print job in progress is completely reprinted.
z
If [Extended Features] was not used, it is automatically enabled.
Specifying the Client Computer Settings
1. From the [Start] menu, point to [Program], [DeskTopBinder], [SmartDeviceMonitor for Client],
and then click [Extended Features].
The Extended Features dialog box opens.
2. Select the [Notify of printout/data-transmission when using print server] check box in "Notifica-
tion".
3. Click [OK].
The Extended Features dialog box closes.
Specifying the client computer settings is now complete.
Specifying the Settings for Monitoring the Printer
Use SmartDeviceMonitor for Client to monitor the status of the printer.
To use SmartDeviceMonitor for Client, you must make the following settings:
1. Launch SmartDeviceMonitor for Client.
The SmartDeviceMonitor for Client icon appears in the taskbar's system tray.
This will not appear if you click [Do not show this message again].
2. Right-click the SmartDeviceMonitor for Client icon, and then, in the pop-up menu, look for the
printer you want to monitor.
3. If the printer you want to monitor does not appear, select [Properties]from the pop-up menu.
The SmartDeviceMonitor for Client- Settings dialog box opens.
4. Select the printer you want to monitor, and then select the [To be Monitored] check box in [Set-
tings].
If you select the [Display task bar icon while printing] check box, you can reflect the printer status in the
SmartDeviceMonitor for Client icon in the taskbar system tray.
5. Click [OK].
The SmartDeviceMonitor for Client- Settings dialog box closes and the selected printer is monitored.
