Sharing the printer, Setting up a server, Setting up a client computer – Ricoh BY1000 User Manual
Page 134: P.134, P.134 "setting up a client computer
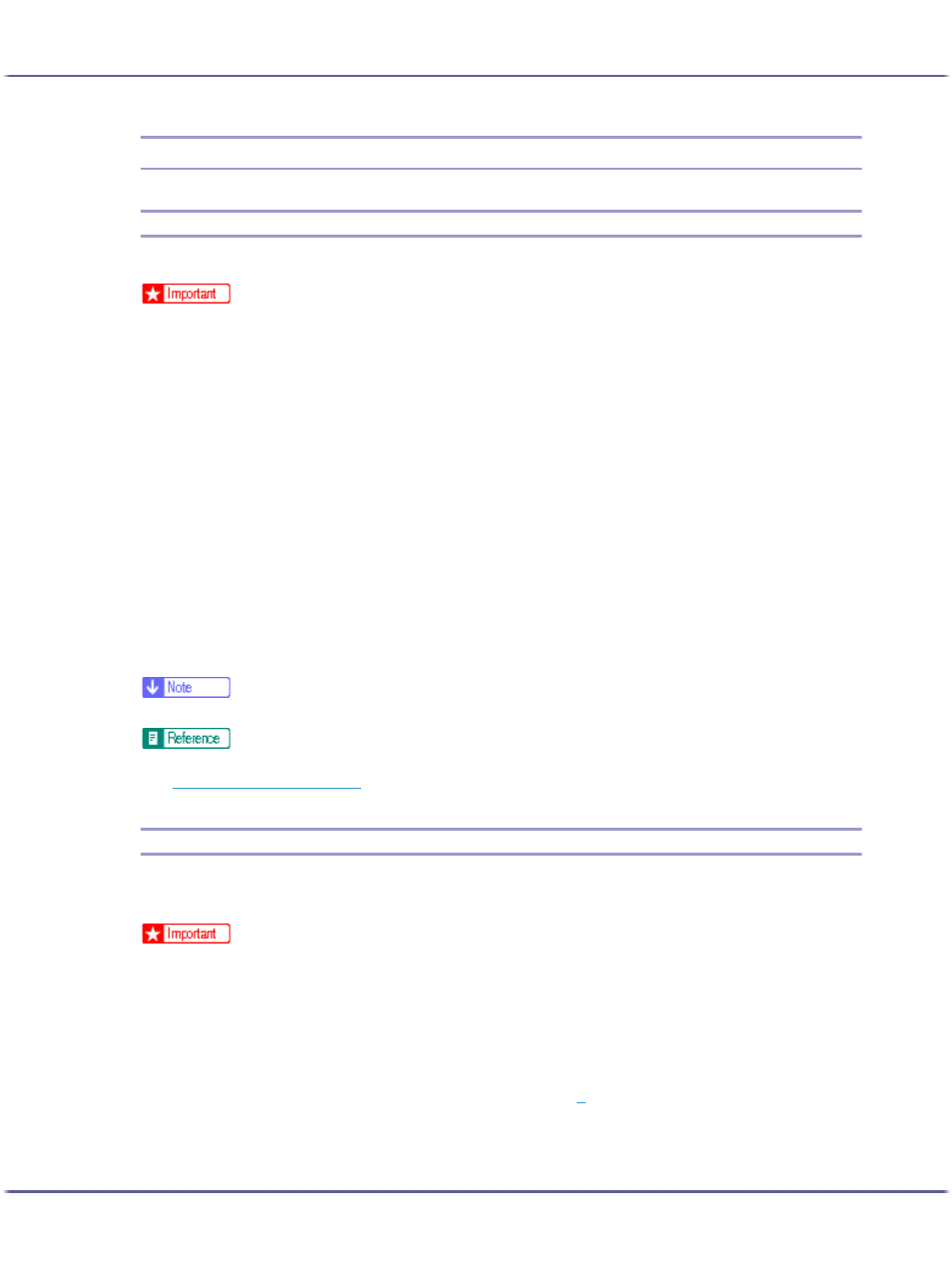
134
Preparing for Printing
Sharing the Printer
Setting Up a Server
Follow the procedure below to set up a print server so that the printer can be shared by users.
z
For Windows 2000/XP, Windows Server 2003, and Windows NT 4.0, log on as an administrator (a user with an administrator right).
Configure a computer connected to the printer as the print server.
The print server is a computer used to manage the shared printer on the network.
1. On the [Start] menu, point to [Settings], and then click [Control Panel].
2. Double-click [Network and Dial-up Connections].
3. Click [Local Area Connection] to highlight it, and then, in the [File] menu, click [Properties].
4. Select the [Client for Microsoft Networks] check box.
5. Click [OK].
6. Install the printer driver.
7. On the [Start] menu, point to [Settings], and then click [Printers].
8. Click the icon of the printer, and then click [Sharing...] on the [File] menu.
9. Click [Shared as:], and then enter a name in the [Shared as:] box.
10. Click [OK].
z
Configure a computer connected to the network, where the print server is connected, as a client computer.
z
For details about installing the printer driver, see "Installing the Printer Driver",
Setup Handbook
.
z
p.134 "Setting Up a Client Computer"
Setting Up a Client Computer
Follow the procedure below to configure a computer as a client computer and connect it to the shared printer.
Make this setting when installing the printer driver from the CD-ROM provided.
z
For Windows 2000/XP, Windows Server 2003, and Windows NT 4.0, log on as an administrator (a user with an administrator right).
Configure a computer connected to the network where the print server is connected.
1. Start Windows, and then insert the "Driver, Manual & Utility" CD-ROM into the CD-ROM drive.
Quit all other applications currently running.
When starting Windows, a wizard for adding new hardware may open. If this happens, click [Cancel].
Check again that the power is off, and then proceed to step
.
When the CD-ROM is inserted, the [Driver, Manual & Utility] dialog box appears. If it does not, double-
click the CD-ROM drive icon under [My Computer] or [Explorer], and then double-click [SETUP.EXE].
