Printing on both sides of paper – Ricoh BY1000 User Manual
Page 187
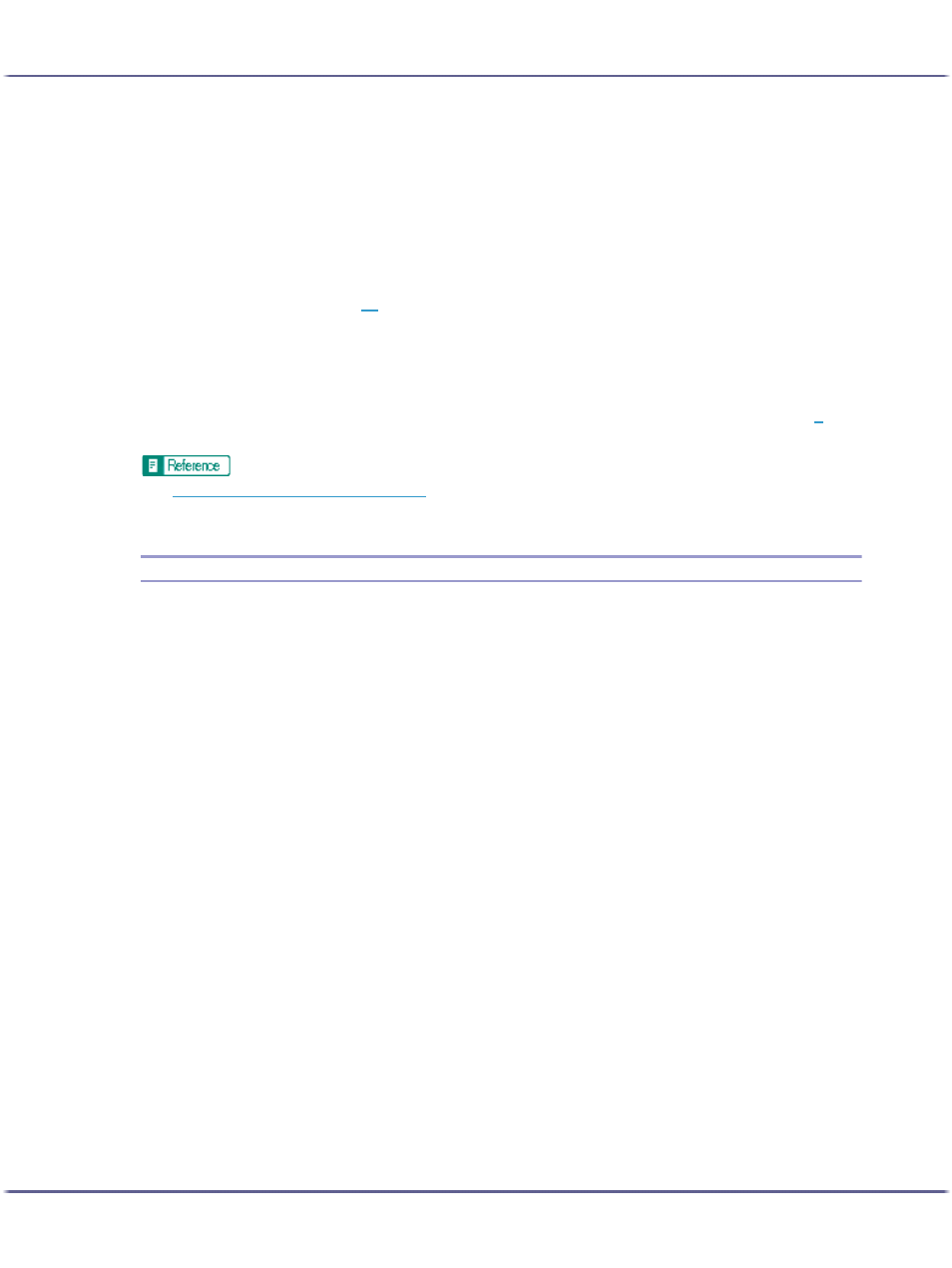
187
Printing
10. Click the [Page Settings] tab.
11. Click [Portrait] or [Landscape].
Select the orientation that matches the document orientation and feeding direction.
12. Make the necessary settings, and then click [OK].
The printer properties dialog box closes.
13. Check that the orientation selected in the [Page Setup] dialog box of the application is the same
as that selected in step
.
If it is not, make the correct setting.
14. Close the [Page Setup] dialog box of the application.
15. Create a file in the application.
16. In the printer properties dialog box, make the print settings for the printer selected in step
, and
then click [OK].
z
p.152 "Two Types of Printer Properties Dialog Box"
z
For details about [Custom Paper Sizes], see the printer driver Help.
Printing on Both Sides of Paper
Follow the procedure below to print on both sides of paper.
Only plain paper can be printed on both sides.
If the page size varies within a document, a page break will occur before the page where the size changes.
We recommend one-sided printing for documents containing areas of heavy, solid colour image.
If two-sided prints fail to dry fully, set a print-dry delay using the printer driver.
If two-sided prints stick or jam, use single-sided printing.
1. Open the file you want to print from the application, and then open the printer properties dialog
box.
2. Select [Duplex] in the [Custom Setting name:].
If the dialog box type is Multi-tab, click the [Edit] tab. Select the [Duplex/Booklet] check box.
If you select the [Create margin] check box when printing on plain paper, the machine automatically
reduces the size of the page images and centres them on the paper.
3. Click the icon representing the binding method you want to use.
The icons are displayed in either landscape or portrait depending on the document orientation.
4. Select the [Header/Footer/Adjust image position/Binding margins] check box to create a bind-
ing margin.
Click [Details...] to specify a margin in the [Binding Margins for Duplex Printing] area.
5. Make the necessary settings, and then click [OK].
The printer properties dialog box closes.
6. Make print settings, and then click [OK].
