Changing the name, Deleting – Ricoh BY1000 User Manual
Page 200
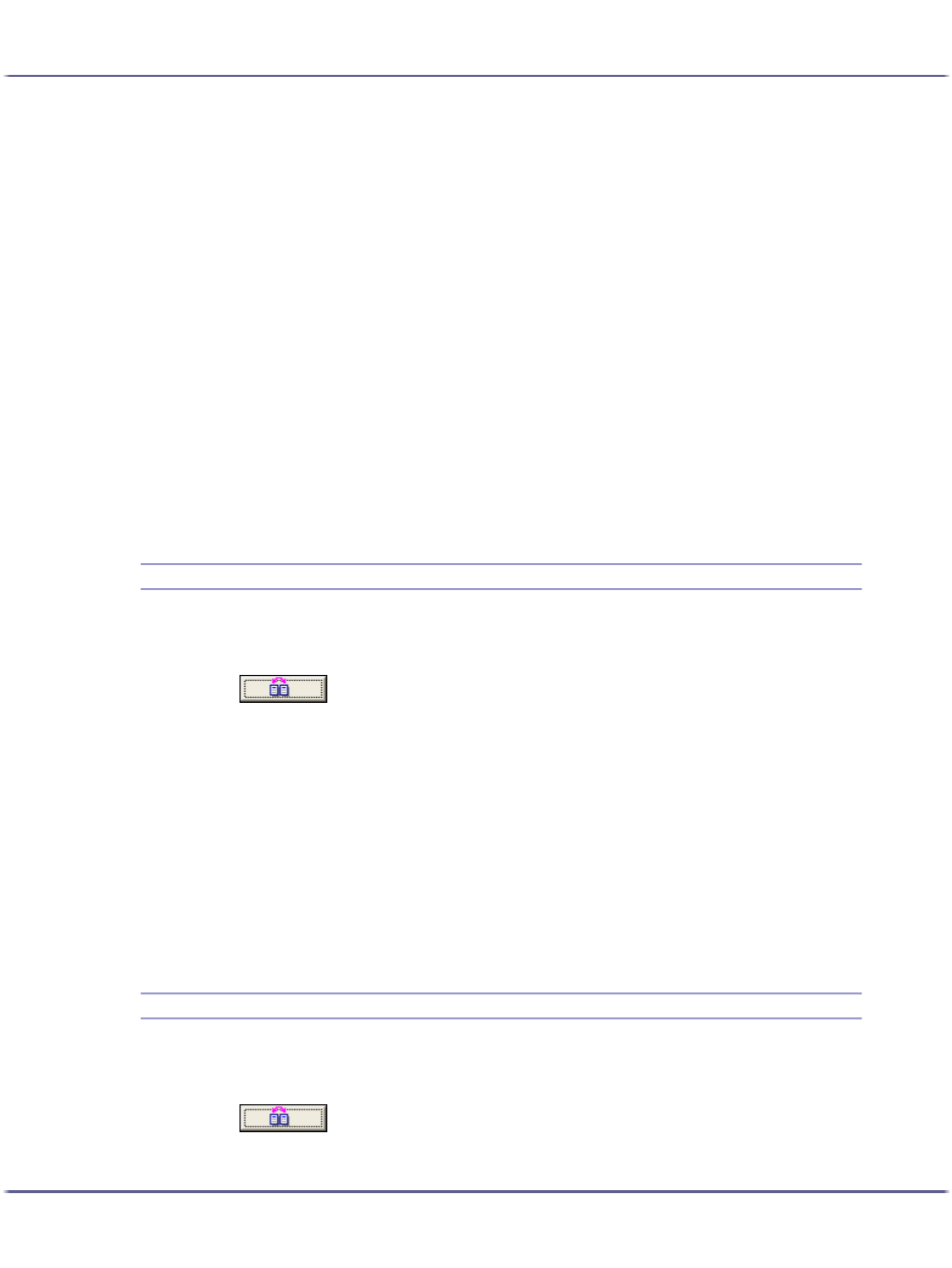
200
Printing
When creating a new custom setting based on an existing custom setting, select the custom setting from
which you can make the new setting with the least changes.
3. Click [Add/Change Custom Settings...].
4. Make the settings on the [Setup], [Page Settings], and [Edit] tabs.
Settings not included in a custom setting are as follows: [Job type:] on the [Setup] tab, [Original orienta-
tion:], [Original size:], [Printout paper size:], and [Copies] on the [Page Settings] tab, and all settings in the
[Printer Configuration] tab.
5. Click [Save...].
The [Save New Custom Setting] dialog box appears.
6. In the [Custom Setting name:] box, enter a custom setting name.
Up to 36 characters can be entered.
7. Click [OK].
The custom setting is registered and added to the list.
8. Click [OK].
The printer properties dialog box closes.
Changing the Name
Follow the procedure below to change a name of a registered custom setting.
1. Open the printer properties dialog box.
2. Click
.
The [Manage Custom Settings] dialog box appears.
3. Select the custom setting whose name you want to change.
[No setting] cannot be changed.
4. In the [Custom Setting name:] box, enter a new name.
Up to 36 characters can be entered.
5. Click [Close].
The custom setting name is changed.
6. Click [OK].
The printer properties dialog box closes.
Deleting
Follow the procedure below to delete a registered custom setting.
1. Open the printer properties dialog box.
2. Click
.
The [Manage Custom Settings] dialog box appears.
