Reducing to a4/letter automatically – Ricoh BY1000 User Manual
Page 184
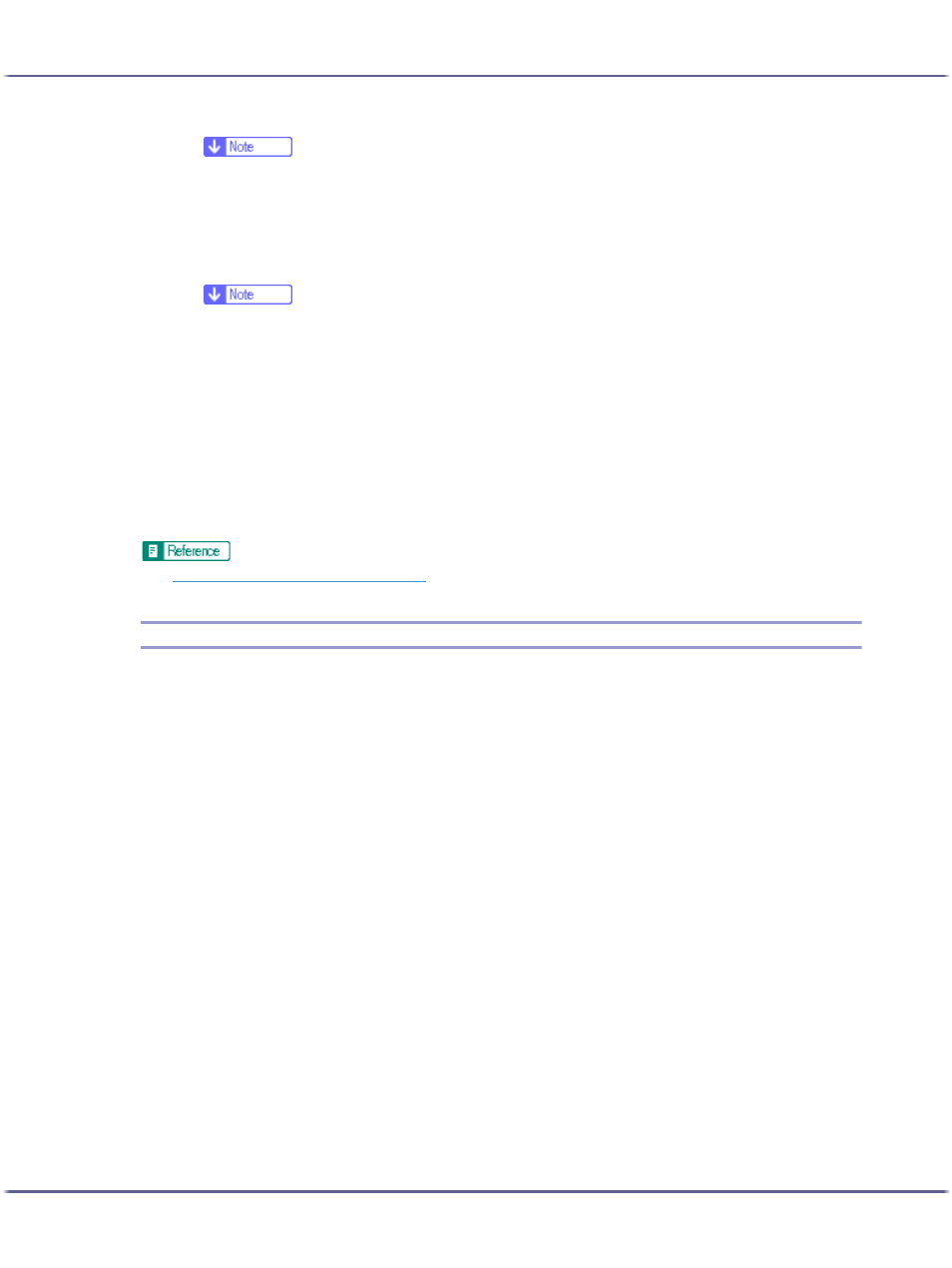
184
Printing
z
Enter a number between 20 and 300.
z
In the [Printout paper size:] list, you can change the paper size.
5. If [Directional magnification...] is selected, enter ratios in the [Vertical:] and [Horizontal:] boxes,
and then click [OK].
6. Select the [Centering] check box to centre an image.
z
If [Scale] or [Directional magnification...] is selected, a wide margin may be created on the right or bottom of the paper. If this
happens, select the [Centering] check box to centre an image and create margins of the same width.
z
If the [Centering] check box is not selected, the reduced or enlarged image is positioned in the upper left of the paper.
7. Make the necessary settings, and then click [Save...].
If the dialog box type is Multi-tab, make the necessary settings, and then click [OK].
8. In the [Custom Setting name:] box, enter a custom name.
9. Click [OK].
The custom setting is registered and added to the list.
10. Select the custom setting, and click [OK].
z
p.152 "Two Types of Printer Properties Dialog Box"
Reducing to A4/Letter Automatically
Follow the procedure below to print a document larger than A4/Letter onto A4/Letter size paper by reducing it.
For example, if a document is A3/11" × 17" size, it can be automatically reduced to A4/Letter and printed.
1. Open the file you want to print from the application it was created in, and then open the printer
properties dialog box.
2. Click [Add/Change Custom Settings...], and click [Page Settings] tab.
If the dialog box type is Multi-tab, click [Page Settings] tab.
3. Check the document orientation and size are the same as those selected in the application.
Normally, settings made in the application are reflected here; however, this may not be the case depending
on the application used. If necessary, make the correct settings.
In the [Printout paper size:] list, [Reduce to fit A4]/[Reduce to fit Letter] appears.
If [Reduce to fit A4]/[Reduce to fit Letter] does not appear, select [Reduce automatically to fit A4 ( 210 x
297 mm )]/[Reduce automatically to fit Letter (8 1/2" x 11")].
4. Click [OK].
5. Make the necessary settings, and then click [Save...].
If the dialog box type is Multi-tab, make the necessary settings, and then click [OK].
6. In the [Custom Setting name:] box, enter a custom name.
7. Click [OK].
The custom setting is registered and added to the list.
