Video quality adjustment, Test patterns for color skew adjustment – Network Technologies CAT5 User Manual
Page 30
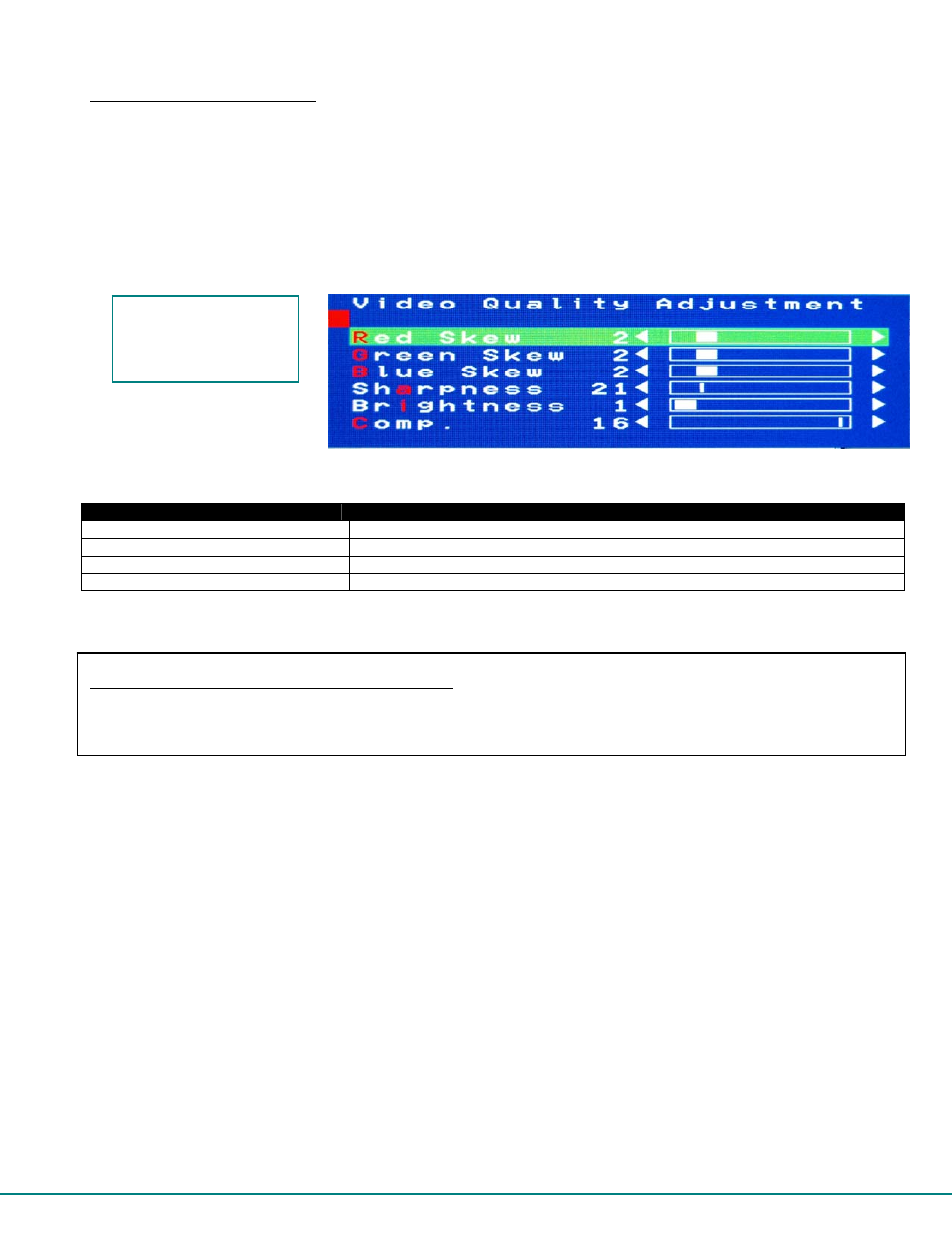
25
Video Quality Adjustment
Video quality adjustment is done automatically to assure the image is as clear as possible. However, due to the different twisting
rates of each pair of wires in the CAT5 cable, variations in the signal delays between the red, green, and blue channels will occur
when the cable is longer than 300 feet. This may also be caused by differences in cable types that can be used (i.e. shielded vs.
unshielded cable and CAT5 vs. CAT6 cable).
Video Quality Adjustment values are stored on a per Host Adapter-to-User Station basis. The settings made will apply to all users
for that Host Adapter-to-User Station connection. Adjustment may be necessary for each Host Adapter.
To display the Video Adjustment screen, press <
V
> from the Settings Menu. (From the Command Mode menu press <
T
>-<
V
>.)
An image with 6 horizontal bars (video components) will appear.
Figure 23- Video Adjustment Screen
Function
Keystroke
To move between the scroll bars
Up Arrow
or
Down Arrow
or
R
,
G
,
B
,
A
or
I
or click on the row
To adjust the scroll bar setting
Left Arrow
or
Right Arrow
or click on the left/right arrow
Modify screen position
Move the mouse beyond the image boundaries to drag the image
Exit menu and save
Esc
Note: Changes made to the settings affect the screen image as they are made.
Test Patterns for Color Skew Adjustment
To verify the need for and effect of color skew adjustment using a test pattern specifically designed for your
display setting, browse the CD this manual was found on and click on the “test-pattern-nXm.pdf” file that
matches your current video resolution. Follow the instructions below to make adjustments as needed.
The variations in signal delays could cause the colors to be skewed or out of alignment as they appear on the monitor (i.e. instead
of a white vertical line the user will see three vertical lines: red, green, and blue). These variations may be adjusted by changing
the settings of the “Red Skew”, “Green Skew”, or “Blue Skew” horizontal scroll bars. Changing the settings will vary the timing of
the signals and ultimately balance them out.
The "Sharpness" scroll bar is used for adjusting the crispness of the images and characters. This allows the user to "fine tune"
the quality of the adjusted video.
FYI: Due to the extensive range of this feature, pressing and holding the left or right
arrow key down with this bar will move the adjustment slide more rapidly.
The “Brightness” scroll bar is used to adjust the brightness of the video image coming from the connected CPU through the Host
Adapter as it appears on the monitor. The PRIMUX will automatically set the brightness to a level that should be acceptable, but
the slide can be moved left or right if more adjustment for that Host Adapter is desired.
The “Comp.” scroll bar is use to adjust the video quality based on the varying twist rates and lengths of the CATx cable used.
FYI: For additional quality adjustment, it may be necessary to adjust the brightness and contrast settings of the monitor.
FYI: Video Quality
Adjustment may need
to be repeated if the
CAT5 cable is changed.
