6 change settings, Change video settings, Access the settings menu 1 – Philips - HTS8160B User Manual
Page 24
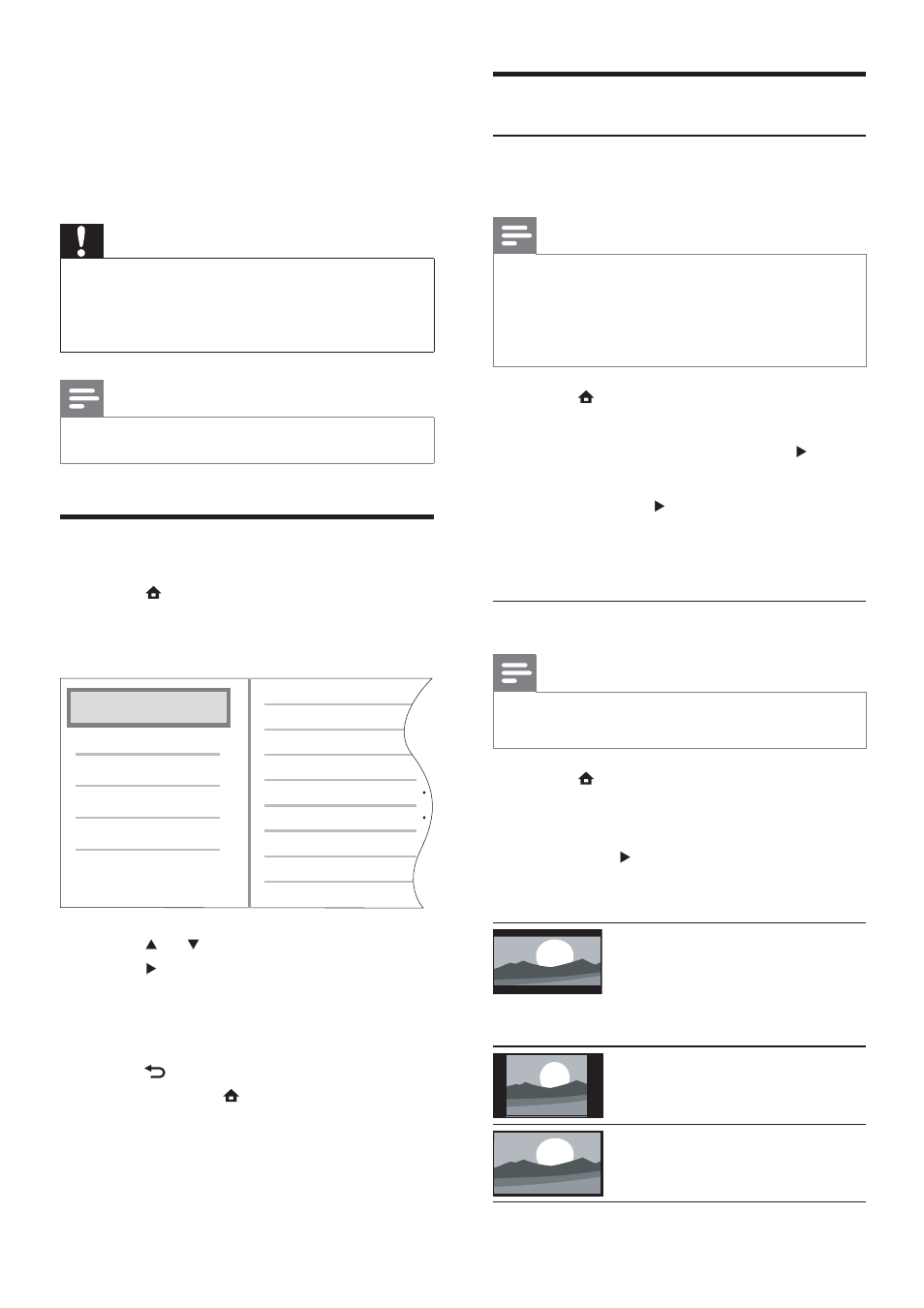
22
Change video settings
Select audio, subtitle or menu
language for a disc
Note
For some discs, you must use the disc menu to
•
change the audio language.
If you select a language that is not available
•
on a disc, the home theatre uses the default
language of the disc.
1
Press
, select [Settings] , and then press
OK .
2
Select
[Video Setup] , then press .
3
Select
[Audio] , [Subtitle] or [Disc Menu] ,
and then press .
4
Select the audio, subtitle or menu
language for a disc, then press OK .
Select picture format
Note
Some video options are not available for some
•
video sources.
1
Press
, select [Settings] , and then press
OK .
2
Select
[Video Setup] > [TV Display] ,
then press .
3
Select a display format, then press OK .
[4:3 Letterbox] - For 4:3
screen TV: wide-screen
display with black bars on
the top and bottom of the
screen.
[4:3 Panscan] - For 4:3 screen
TV: full-height display with
the trimmed sides.
[16:9 Widescreen] - For
wide-screen TV: display ratio
16:9.
6 Change
settings
This section helps you to change the settings of
your home theatre.
Caution
Many of the settings are already conÀ gured
•
with the best value for the home theatre.
Unless you have a speciÀ c reason to change a
setting, it is best to leave it at the default value.
Note
You cannot change a setting that is greyed out.
•
Access the settings menu
1
Press
, select [Settings] , and then press
OK .
The following menu appears.
»
2
Press
or to select a setup menu, then
press .
See the following sections for information
about how to change the settings of your
home theatre.
3
Press
BACK to return to the previous
menu, or press to exit.
Audio Setup
Video Setup
Preference Setup
EasyLink Setup
Advanced Setup
Subtitle
Audio
Disc Menu
TV Display
HDMI Video
HDMI Deep Color
Component Video
Picture Settings
EN
1_HTS8160B_98_EN.indd 22
8/12/2009 2:12:46 PM
