View, edit, copy, or delete contact information, Add a photo to a contact – Palm Pixi Plus User Manual
Page 87
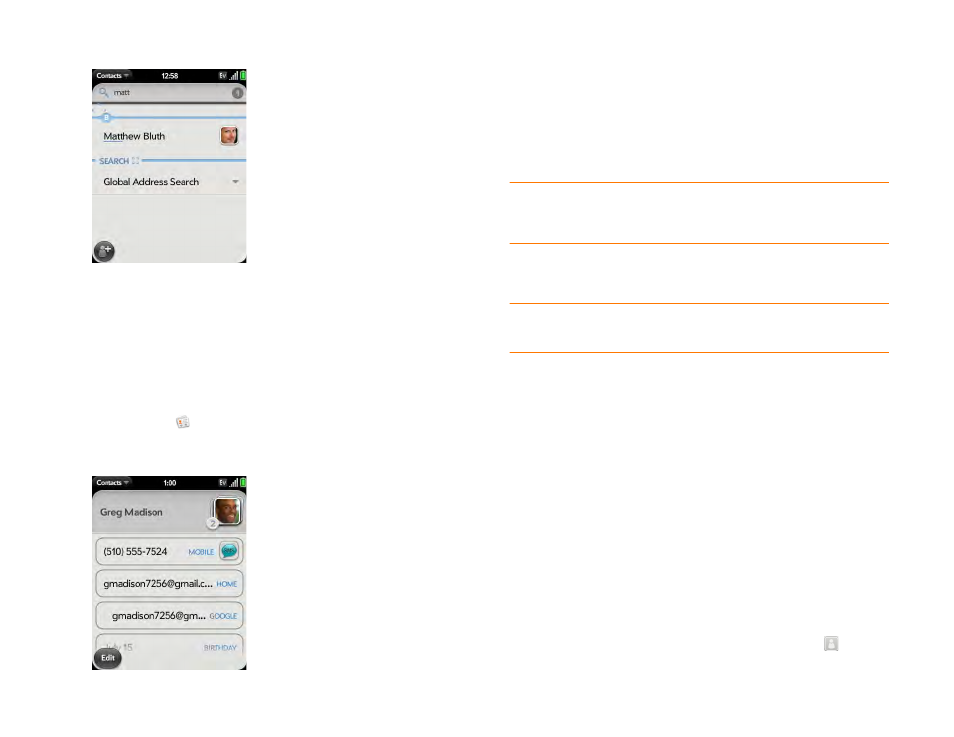
Chapter 6 : Personal information
87
3
For more search options, tap Global Address Lookup. (This option is
available if you are using Microsoft Exchange ActiveSync with a Global
Address List.)
4
Tap the contact.
View, edit, copy, or delete contact information
1
.
2
Search for a contact (see
), and tap the contact name.
3
To edit a contact, tap Edit.
Info that’s dimmed means it originates from an account that you can’t
edit on your phone (like Facebook).
4
In a linked contact, tap the account icon in the upper-right corner to
edit fields specific to that account.
NOTE
The fields that make up the contact header (name, photo, job title,
company) are unique to each account. You must open a specific account to
enter these fields.
5
Tap fields to add or change information (see
NOTE
In a linked contact, when you enter info in a field for the first time, you
can assign that info to any account by tapping the account button in the field.
6
To copy a contact, open the
and tap Copy All.
The contents of the contact entry is copied as plain text, with carriage
returns between each element.
7
To delete a piece of contact information, such as a phone number,
throw the item off the side of the screen, and tap Delete.
8
Tap Done.
Add a photo to a contact
The photo you add appears onscreen when this contact calls you.
1
While creating (see
) or editing (see
) a contact, do one of the following:
•
To add or change the photo in the default account, tap
.
