I’d rather sync directly with my computer – Palm Pixi Plus User Manual
Page 47
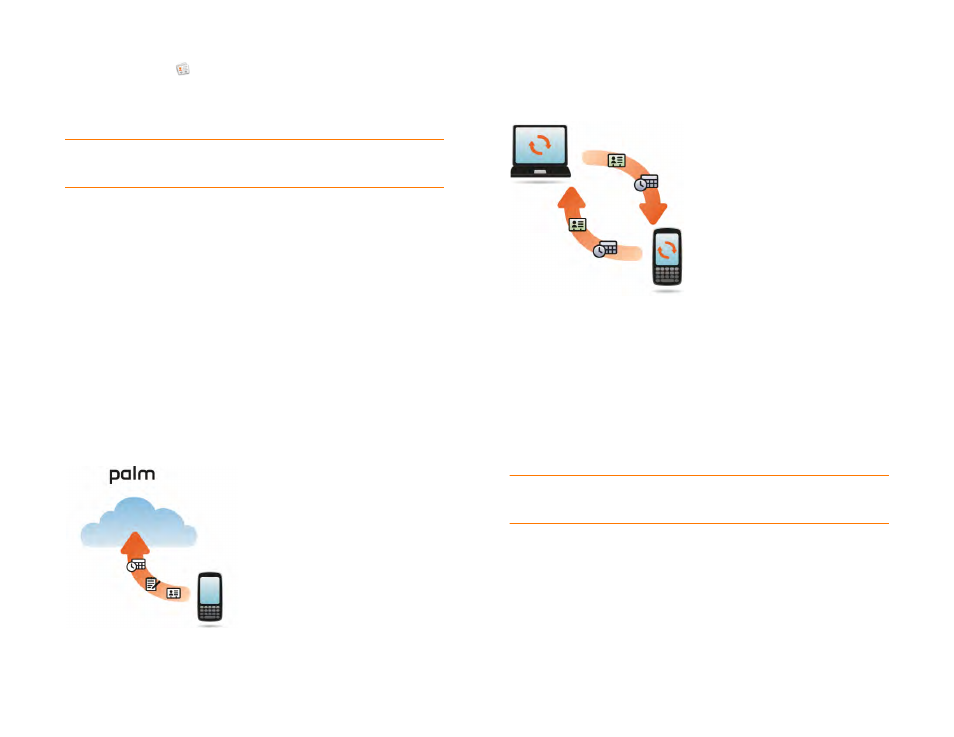
Chapter 3 : Transferring data
47
2
on your Pixi Plus phone.
3
Enter the account credentials for your Google account. See
.
NOTE
You don’t have to go to Calendar to set up your account there—that’s
done automatically using the credentials you entered in Contacts.
4
Install a third-party application on your computer that enables you to
sync with Google. Go to
to learn about
available third-party sync solutions.
5
Follow the instructions of the third-party app to sync the data in your
desktop app with Google. The next time Google syncs with your
phone, your data appears on your phone.
I don’t need to sync, but I do want a copy of my
data backed up somewhere besides my phone
Use the Data Transfer Assistant to move your data into your Palm profile
account. For information on your Palm profile account, see
I’d rather sync directly with my computer
Would you rather sync your Pixi Plus phone directly to your computer
without going through the web? Download a third-party application (sold
separately) that enables synchronization of your phone and your desktop
app.
1
Go to
to learn about third-party applications
that enable you to sync your phone with your computer using Wi-Fi.
2
Follow the instructions given by the third-party vendor to install the
app on your computer.
NOTE
You may also have to install another part of the application on your
phone. Follow the instructions of the third-party vendor.
