Deleting a locked print file – Lanier AP3200 User Manual
Page 104
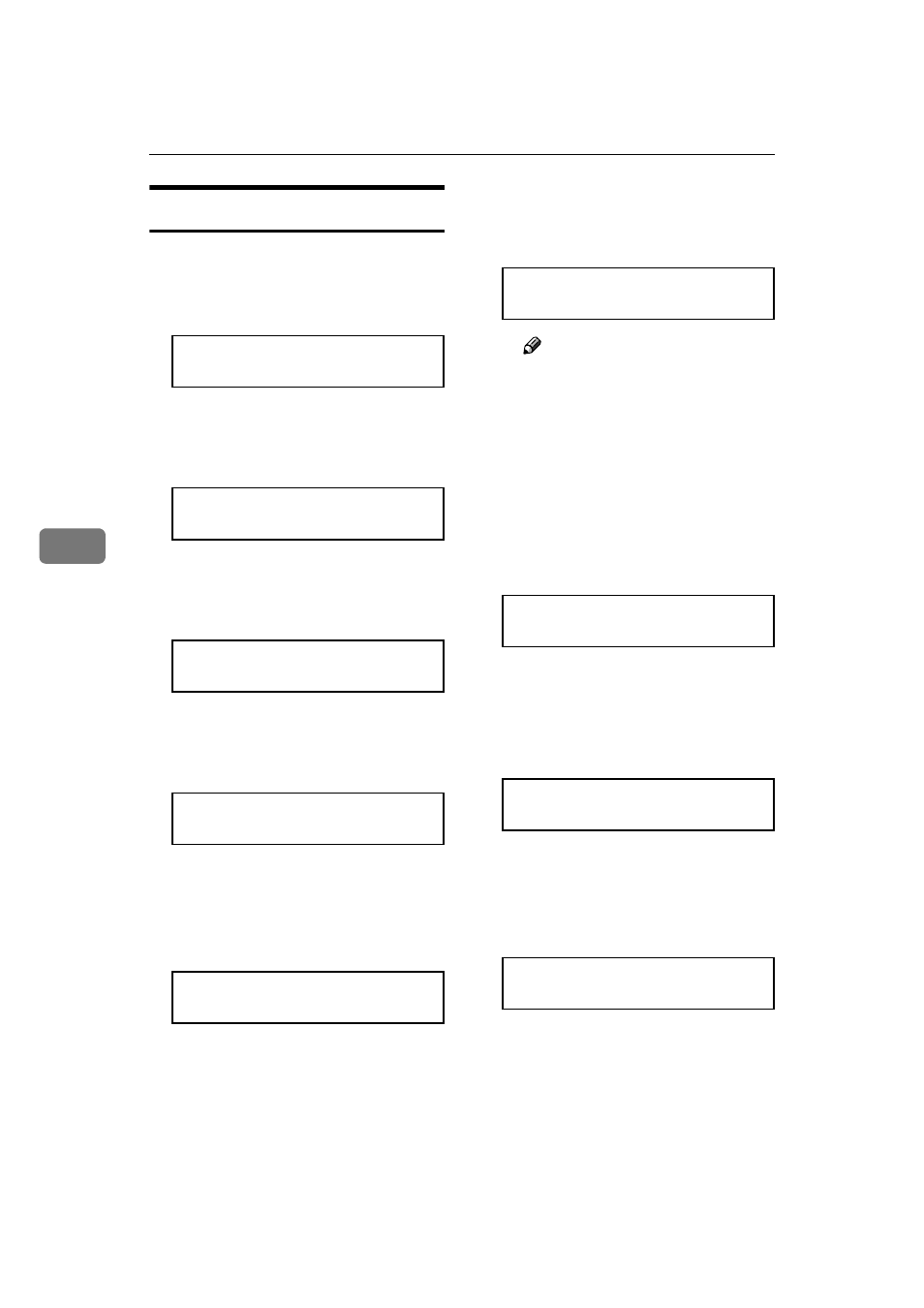
Sample Print/Locked Print
90
5
Deleting a Locked Print File
A
Press {
{
{
{Menu}}}}.
The following message appears on
the panel display.
Main Menu:
Sample Print
B
Press {
{
{
{T
T
T
T}
}
}
} or {{{{U
U
U
U}
}
}
} to display
"Locked Print", and then press
{
{
{
{Enter #}}}}.
Main Menu:
Locked Print
C
Press {
{
{
{T
T
T
T}
}
}
} or {{{{U
U
U
U}
}
}
} to display the
file you want delete, and then
press {
{
{
{Enter #}}}}.
Locked Print:
18:00 asdf6789
D
Press {
{
{
{T
T
T
T}
}
}
} or {{{{U
U
U
U}
}
}
} until “Delete
File” appears, and then press {
{
{
{En-
ter #}
}
}
}.
Select Mode:
Delete File
E
Set the password of the locked
print file.
A Press {{{{U
U
U
U}
}
}
} or {{{{T
T
T
T}
}
}
} to set the left-
most digit of the password.
Password:
[0---]
B Press {{{{Enter #}}}}.
The leftmost digit is shown as
“*” and the next digit appears.
Password:
[*0--]
Note
❒ If you want to change the
locked print file, press {Es-
cape}
.
C Repeat steps A
A
A
A and B
B
B
B to spec-
ify the remaining digits of the
password, and then press {
{
{
{En-
ter #}
}
}
}.
If the password is correct, the
following message appears on
the panel display.
18:00 asdf6789:
Delete? Yes=#
If the password is not correct,
the following message appears
and the panel display returns to
the password menu. Reset the
password.
Invalid Password
F
Press {
{
{
{Enter #}}}}.
This starts deleting a locked print
file after the following message ap-
pears on the panel display.
Deleted
