Hue, saturation, and lightness palette – Konica Minolta IV User Manual
Page 70
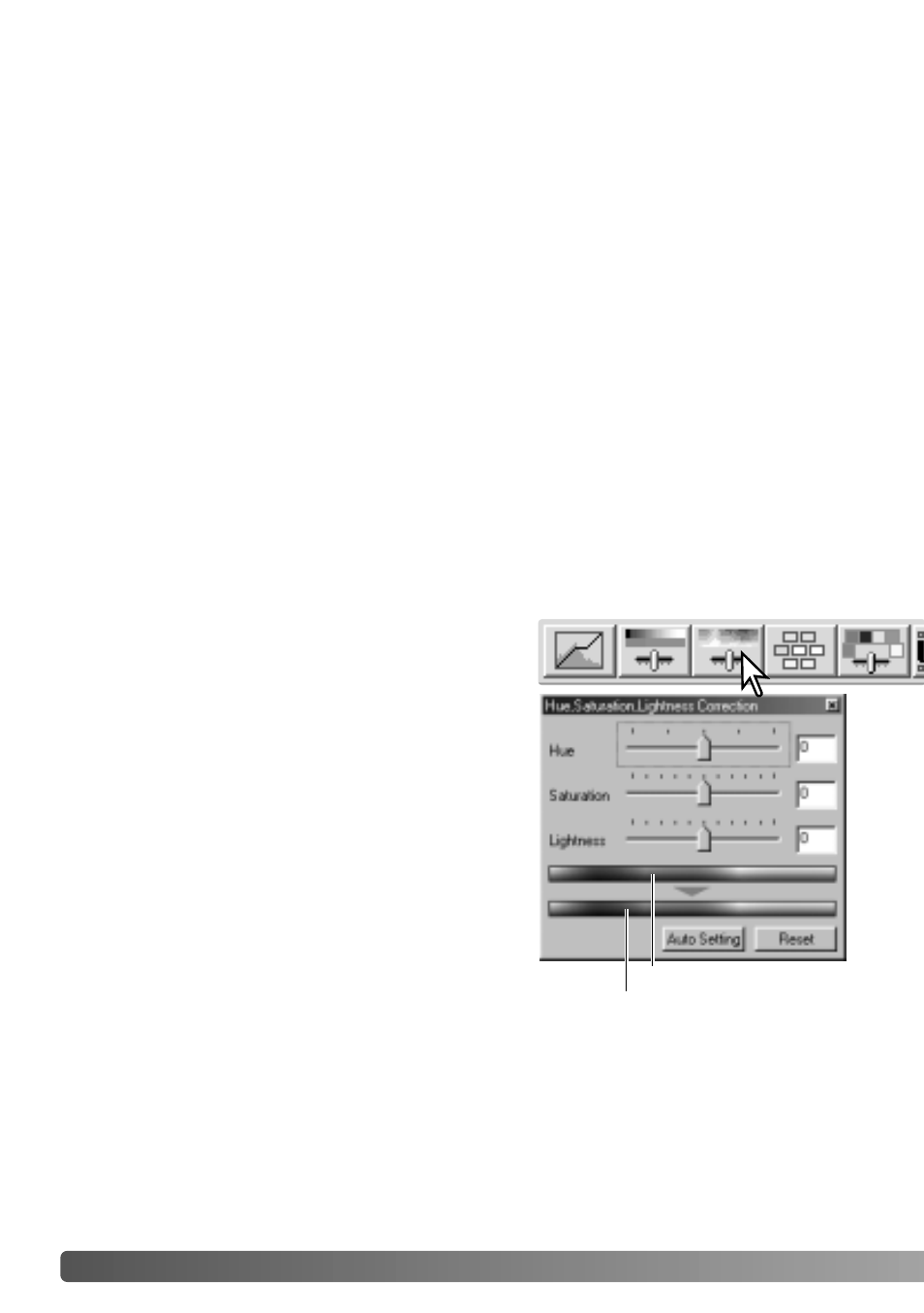
70
A
DVANCED IMAGE PROCESSING
Drag the hue, saturation, or lightness slider, or
enter specific values in the corresponding text box
to make corrections; changes will be reflected in
the display image. Dragging each slider to the
right or inputting a positive number in the text box
increases the saturation, and lightness. The hue
slider rotates the colors in the image through the
color space; the maximum position to the right
(180°) is the same as the maximum position to the
left (–180°). Click the reset button to cancel any
changes.
Hue, saturation, and lightness palette
This palette adjusts the image in reference to the HSB color model. These controls
can be used to manipulate the color image rather than producing a realistic
representation.
The HSB color model defines color based upon human perception rather than
photographic processes. Hue refers to each separate color in the model. Saturation is
how vivid each colors is. Lightness describes how bright or dark a color is in the color
space.
The hue control is not a color balancing tool. It is a creative tool. When changing hue
in the palette, each color is assigned a new hue depending on the degree of rotation
through the color space. For example, a very simple color space could have three
colors: red, green, and blue. I have a red barn next to a green tree with a blue sky.
Now I rotate the image in the color space; the colors are reassigned a new hue based
on the position - the barn is green, the tree is blue, and the sky is red. The HSB color
space is similar, but with many more hues; see the color example on page 99.
Unlike the brightness control in the brightness, contrast, color balance palette, the
lightness control does not change the apparent density of the colors equally. For
example, with an extreme increase in lightness, blue will not appear as light as yellow.
Click the hue, saturation, and lightness button to
open the palette.
Original color space
New color space
Two color samples are displayed at the bottom of the palette. The top bar indicates the
color space of the original image. The bottom bar displays the relative changes to the
color space.
Clicking the auto-setting button adjusts the saturation automatically without affecting
the hue or lightness. Click the reset button to cancel any changes.
