Sony VAIO VGN-FW User Manual
Page 138
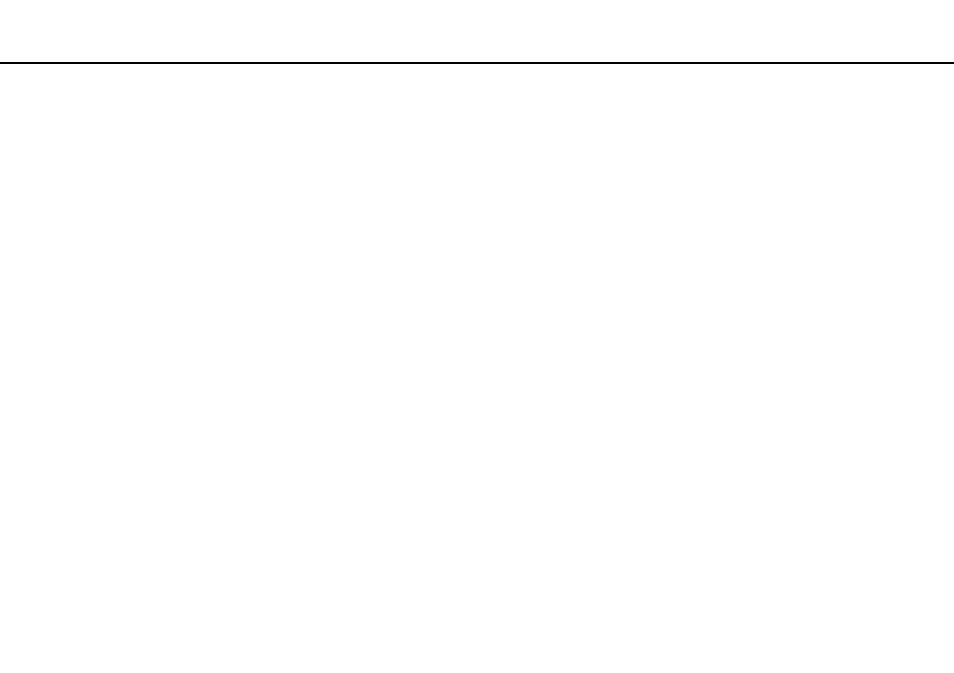
138
Troubleshooting >
Optical Discs
❑ Make sure the correct driver software is installed. Follow these steps:
1
Click Start and Control Panel.
2
Click System and Security.
3
Click System.
4
Click Device Manager in the left pane.
The Device Manager window appears with a listing of your computer's hardware devices.
If an "X" or an exclamation point appears on the listed device, you may need to enable the device or reinstall the driver
software.
5
Double-click the optical disc drive device to open a list of the optical disc drives of your computer.
6
Double-click your desired drive.
You can confirm the driver software by selecting the Driver tab, and clicking Driver Details.
7
Click OK to close the window.
❑ Make sure an adhesive label is not affixed to a disc. Adhesive labels can come off while the disc is in the optical disc drive
and damage the drive or cause it to malfunction.
❑ If a region code warning appears, the disc may be incompatible with the optical disc drive. Check the package to make
sure the region code is compatible with the optical disc drive.
❑ If you notice condensation on your computer, do not use the computer for at least one hour. Condensation can cause the
computer to malfunction.
❑ Make sure your computer is running on the AC power supply and try the disc again.
- VGNFW590GKB VGN-FW550F VGNFW599GBB VGNFW590FWB VGNFW590G VGN-FW510F VGN-FW520F VGNFW590H VGNFW590 VGNFW590FYB VGNFW590FFB VGNFW590GHB VGNFW590FVH VGNFW590FET VGNFW590F3B VGN-FW560F VGNFW590GMB VGNFW590GUB VGNFW590FDB VGNFW590FSB VGNFW590FFD VGNFW590FFT VGNFW590GJB VGNFW590FXT VGNFW590GAB VGN-FW548F VGNFW590GNB VGNFW590F2B VGNFW599GCB VGNFW590FZB VGNFW590FVB VGNFW590FRB VGNFW590GGB VGNFW590FDH VGNFW590FPB VGN-FW518F VGNFW590GLB VGNFW590F VGNFW590GTB VGN-FW530F VGNFW590FEB VGNFW590GIB VGNFW590F1B
