Troubleshooting guide – SVAT Electronics 2CV500 - 4CH User Manual
Page 65
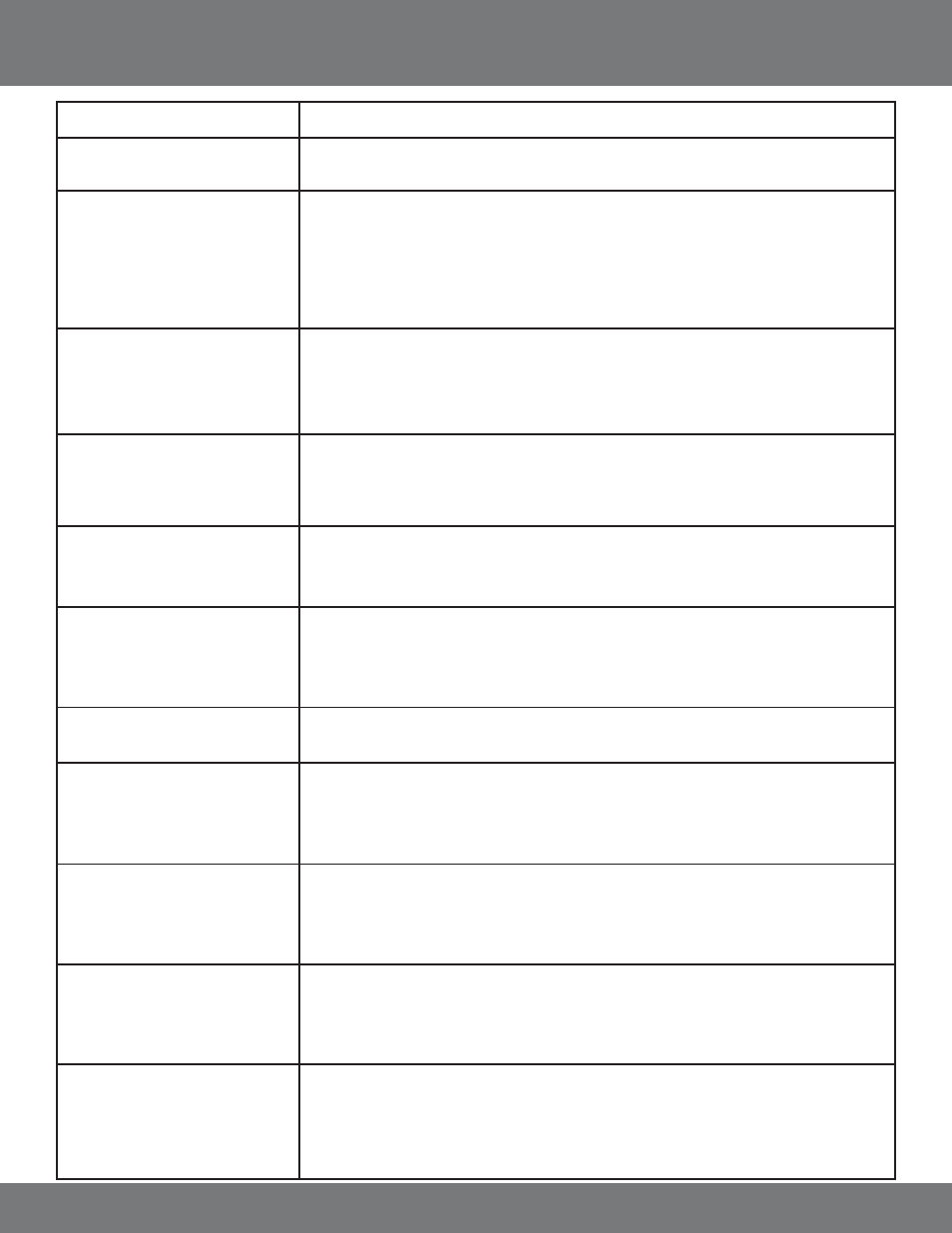
65
CV500 - 4CH
TROUBLESHOOTING GUIDE
My DVR has no power
• Check the power cord connection to the DVR and the outlet and ensure that the DVR has power
There is no way to turn the DVR off
• The DVR is set to run as long as it is plugged in, if you would like to turn it off you have to
unplug it
I cannot hear recorded audio when
playing back
• Are audio equipped cameras being used? Please note that audio equipped cameras are not
included with this DVR system
• Make sure that the audio cable is properly connected and inserted in the Audio IN and that the
other end is plugged into a mic or audio supported camera. Please note that only one channel
can record audio
Playback video is choppy
• Check the FPS (Frames Per Second) rate for each camera that is recording choppy video.
Refer to your settings in the Record Menu. Cameras with a higher FPS (30 is the highest) will
record more fluid video than cameras set to a lower FPS. For more information on making
changes to the Record Menu, see pg.63
Timer recording is not working
properly
• Check to see if you have the proper time set on your DVR. Refer to the instruction manual under
Time Setup
• Double check your schedule record times – you may have it set on the no record function
My PTZ camera (not included) is not
working. The picture is displaying,
but I can not control the camera
• Verify the channel, protocol, and baud rate with the PTZ camera’s instruction manual or the
manufacturer of the camera
I have lost video footage
• This could be from lost footage due to tampering of cameras, make sure to check all
connections are secure and set properly
• The hard drive overwrite may be disabled, this will make the recording stop when the hard
drive is full. To change this go to the Hard Drive set up and turn Overwrite Enabled on
I plugged a mouse into the USB
port but it’s not working
• The CV500’s mouse will only work when plugged into USB port in the BACK of the DVR
The Hard Drive is filling up too
quickly
• Check your FPS that you are using, if you are using a high number of FPS then the hard drive
will fill up faster. Try lowering your FPS for some cameras
• Check the video quality you are using – If you are using a high video quality then the hard drive
will fill up quicker
The camera’s image appears on
screen, but nothing is recorded
• Check to see if the Camera is in motion detection mode. If in motion detection move and there
is no movement happening, no footage no footage will be recorded
• If there is no symbols or icons in the in the top right corner, it means you have set your schedule
to have the camera cease recording
Cannot view DVR remotely using
port 80
• Try using a different port other then 80. Make sure you change this port on the DVR settings as
well as port forwarding settings
• Try going to www.canyouseeme.org to find available open ports that you can adjust for
your DVR
Cannot view the DVR through a
remote Internet connection
• Make sure the router is properly plugged in and setup
• Make sure the DVR is properly plugged into the router
• Repeat the steps in the networking guide to make sure everything was properly set up
• If none of the above steps try contacting your ISP to make sure they are not blocking port 80
