5 creating an environment, Creating an environment – Sun Microsystems eWay JDBC/ODBC Adapter User Manual
Page 109
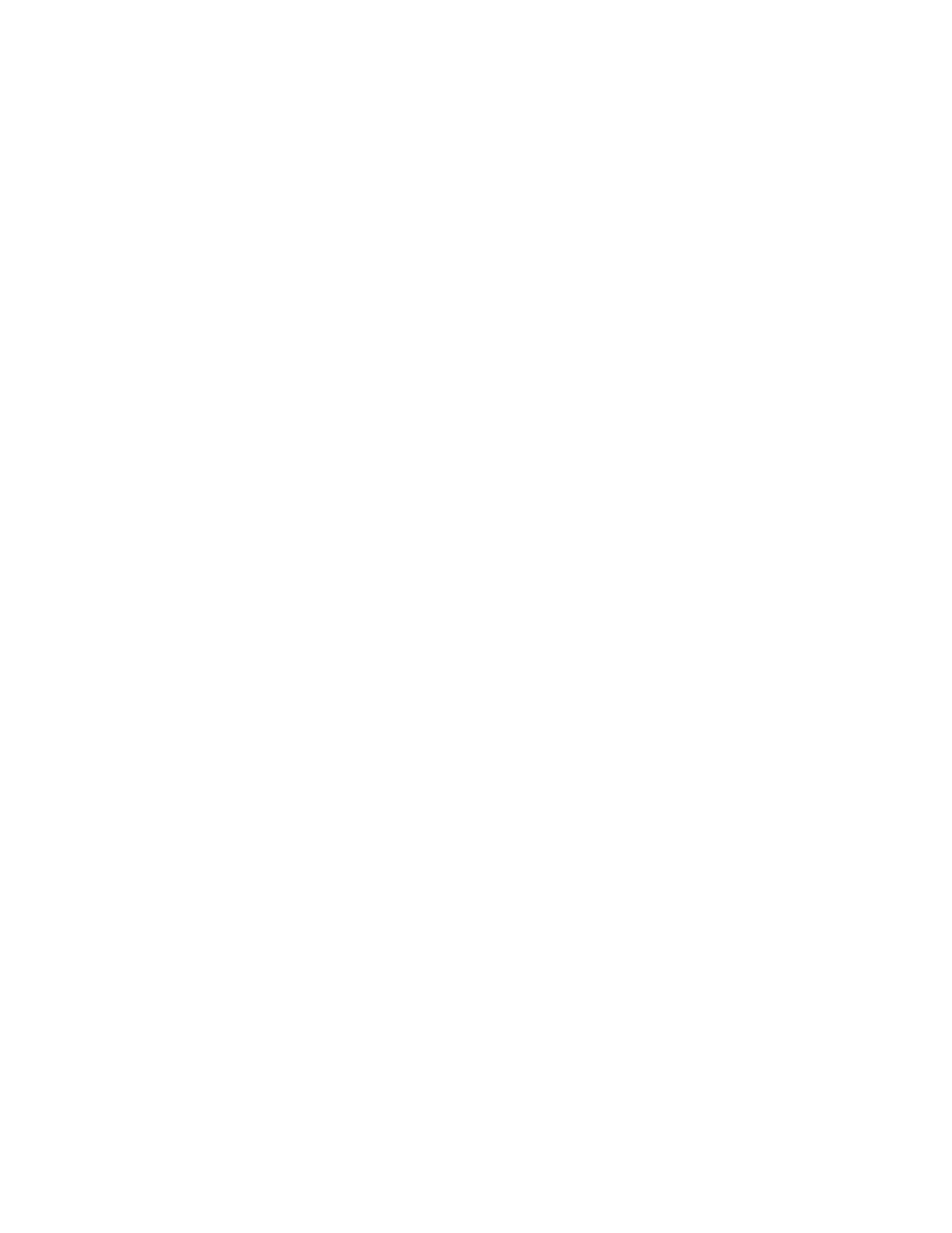
Chapter 6
Section 6.6
Implementing the JDBC/ODBC eWay Sample Projects
Building and Deploying the prjJDBC_BPEL Sample Project
JDBC/ODBC eWay Adapter User’s Guide
109
Sun Microsystems, Inc.
5
Minimize the bpelDelete Binding dialog box by clicking the chevrons in the upper-
right corner.
6
Save your current changes to the Repository, and then repeat this process for each of
the other Connectivity Maps.
6.6.5
Creating an Environment
Environments include the external systems, Logical Hosts, Integration Servers and
message servers used by a Project and contain the configuration information for these
components. Environments are created using the Enterprise Designer’s Environment
Editor.
Steps required to create an Environment:
1
From the Enterprise Designer’s Enterprise Explorer, click the Environment
Explorer
tab.
2
Right-click the Repository and select New Environment. A new Environment is
added to the Environment Explorer tree.
3
Rename the new Environment to envJDBCProj.
4
Right-click envJDBCProj and select New > JDBC External System. Name the
External System esJDBC. Click OK. esJDBC is added to the Environment Editor.
5
Right-click envJDBCProj and select New > File External System. Name the
External System esFileClient. Click OK. esFileClient is added to the Environment
Editor.
6
Right-click envJDBCProj and select New > Logical Host. The LogicalHost1 box is
added to the Environment, and LogicalHost1 is added to the Environment Editor
tree.
7
Right-click LogicalHost1 and select New > Sun SeeBeyond Integration Server. A
new Integration Server (IntegrationSvr1) is added to the Environment Explorer tree
under LogicalHost1. See Figure 60).
