Configuring the print server, Configuring the sbg1000 print server, Rint server us – Iomega SBG1000 User Manual
Page 87
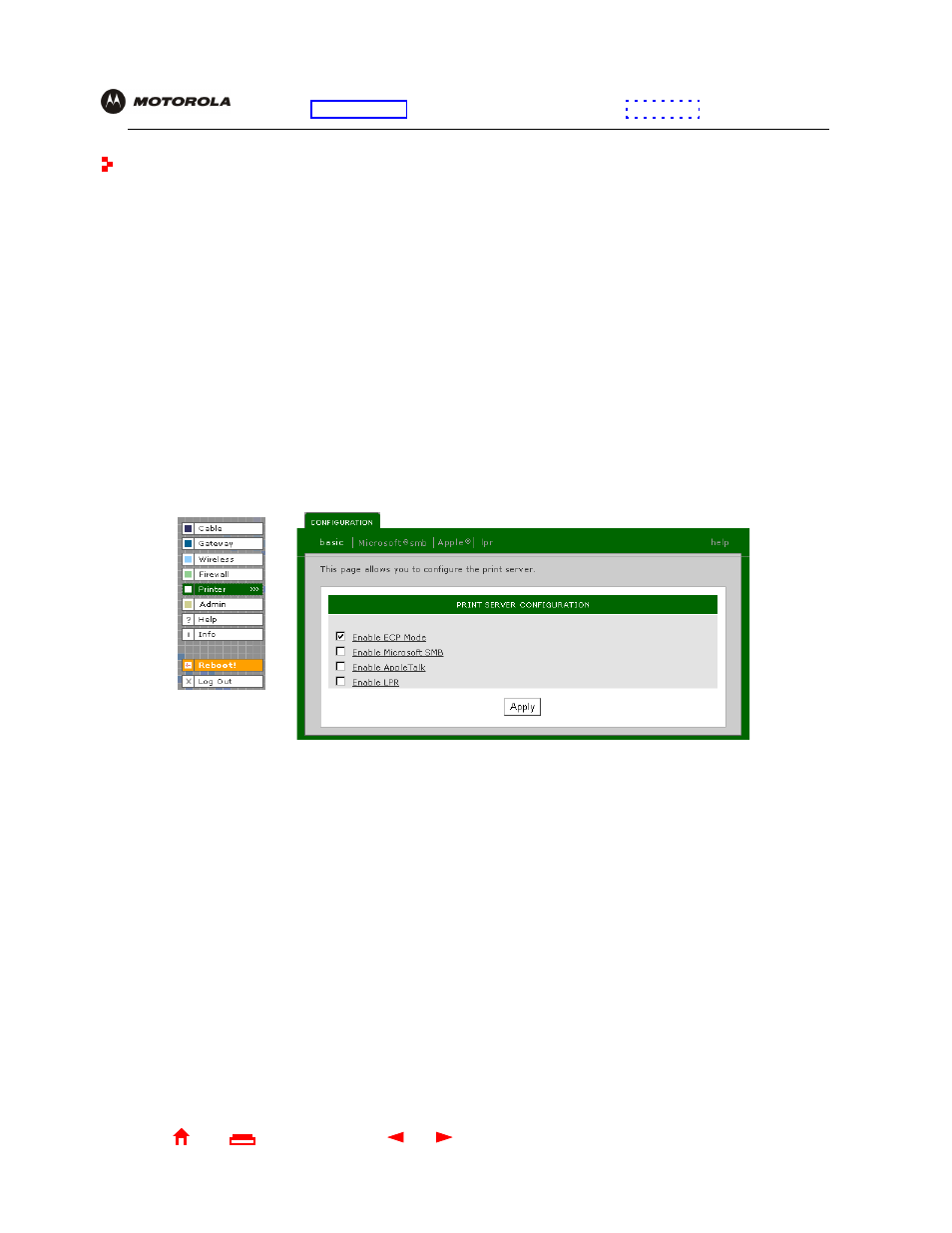
81
SBG1000 Wireless Cable Modem Gateway User Guide
X
Exit
Overview Installation Troubleshooting Contact
FAQ Specifications Glossary License
Configuration: Basic Gateway TCP/IP Wireless Print Server USB
Configuring the Print Server
The SBG1000 print server supports a printer connected to its printer port using Microsoft, UNIX (Linux), or Apple
printing. Configuring printing consists of:
•
Configuring the SBG1000 Print Server
•
Connecting the printer to the SBG1000 as shown in
•
Adding a printer to each PC following one of:
—
“Adding a Printer in Windows 98 or Windows Me”
—
“Adding a Printer in Windows 2000”
Configuring the SBG1000 Print Server
1
Start the SBG1000 Setup Program as described in
“Starting the SBG1000 Setup Program”
2
On the left frame, click Printer to display the Printer CONFIGURATION > basic page:
3
(Optional) For a printer that supports bi-directional communication, you can enable Extended Capabilities
Port (ECP) Mode, which can provide a performance benefit over a standard port.
4
Use the following pages to configure the print server for the necessary platform(s):
5
Power off the SBG1000.
6
Connect the printer to the printer port on the SBG1000
as shown in
7
Power on the printer.
8
Power on the SBG1000. If printer configuration was successful, the printer icon displays on the SBG1000
front panel.
If the printer icon is not displayed, check the printer cable connection and power the printer and the SBG1000
off and on again. Verify that Enable printer is checked on the Printer CONFIGURATON > basic page.
Windows
Printer > CONFIGURATION — Microsoft smb Page
Macintosh
Printer > CONFIGURATION — Apple Page
UNIX (Linux)
