Iomega CLIK! 3868601 User Manual
Troubleshooting guide, Clik, Mobile drive troubleshooting guide
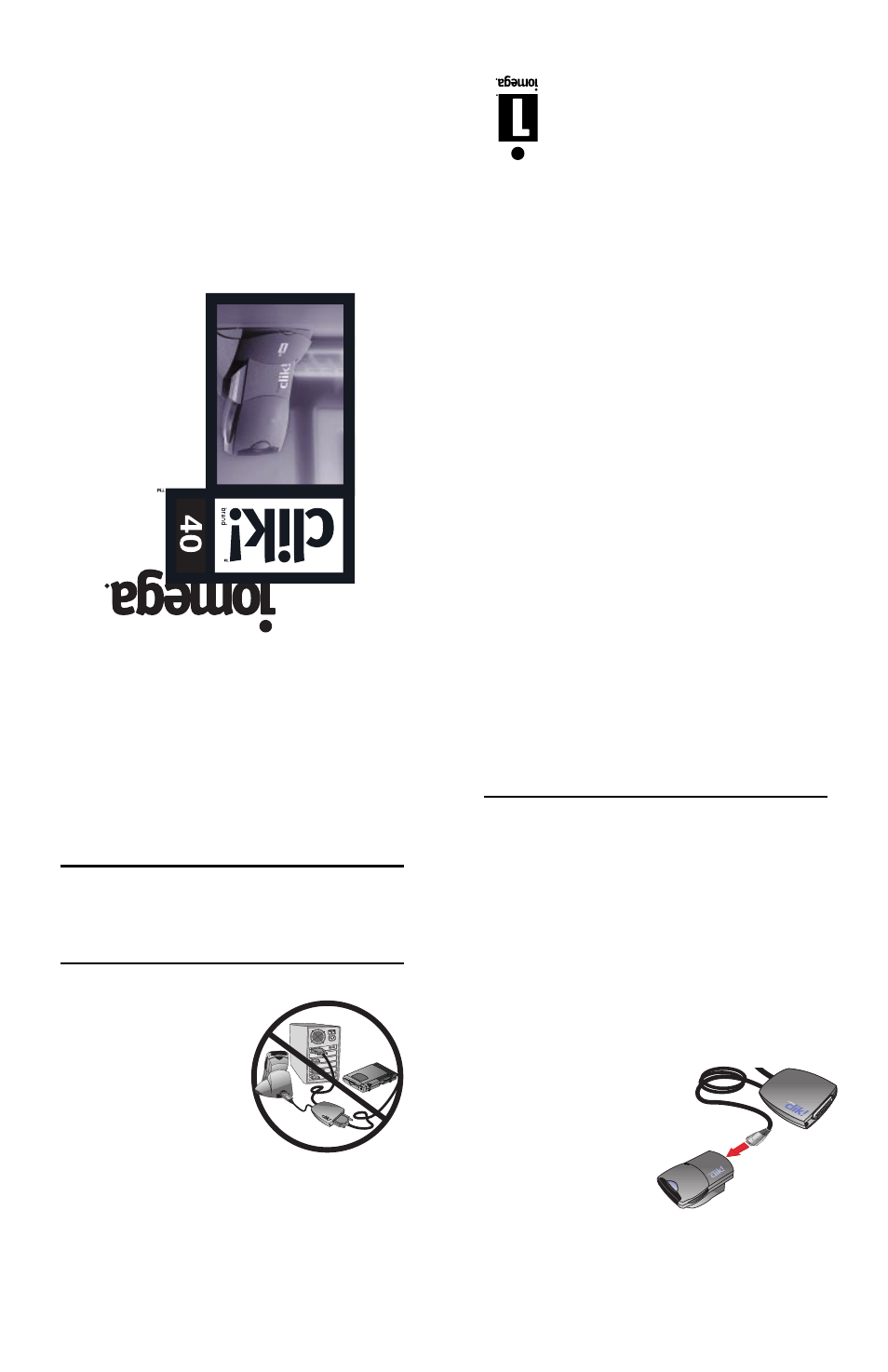
Copyright © 1998 Iomega Corporation. I
omega, the stylized “i
” logo, Zip
, J
az, and
Ditto ar
e registered trademarks of
, and Clik! is a trademark of Iomega Corporation.
All other products and brand names ar
e the property of their respectiv
e owners.
03868601
Clik!
™
Mobile Drive
Troubleshooting Guide
Use the information in this Troubleshooting Guide in addition to the
“Troubleshooting” section of the Clik!
™
Drive User’s Manual, pages 42-48.
See also “How to Get Help” in the Clik!
™
Drive User’s Manual, pages 48-50.
The Clik!
™
installation program freezes during the
installation process.
The Clik! Mobile Drive must be completely seated in the Clik! Desktop
Dock for the installation program to run properly.
The Clik!
™
Mobile Drive does not work on my system.
1. Do not connect a Clik!
Mobile Drive and a Zip
®
drive together via their pass-
through ports. See page 7
(step 9), page 9 (“Daisy
Chaining Parallel Port
Devices”), and page 43
(“Troubleshooting for Parallel
Port Connection”) in the
Clik!
™
Drive User’s Manual
for more information.)
2. Currently, the Clik! Mobile Drive is not compatible with devices
running Windows CE
®
2.2. Please periodically check our web site
(www.iomega.com) for software upgrades.
3. The Clik! Mobile drive is not compatible with the TI 1130 Card
Bus Controller chipset found in some notebook computers. To see
if you have this card controller follow the instructions below:
a.
Right click on My Computer and select Properties.
b. Click on the Device Manager tab.
d. If the TI 1130 Card Bus Controller is listed, the Clik! PC
Card Adapter and drive will not work on your notebook.
The Clik!
™
Mobile Drive is not detected by my system.
Possible solutions when using the Clik! Parallel Port Interface and the
Clik! Desktop Dock:
Many troubleshooting tips for this problem can be found in the Clik!
™
Drive User’s Manual, pages 43-44. In addition to that information, you can
try any of the following solutions:
1. Be sure the Clik! Mobile Drive is completely seated in the Clik!
Desktop Dock; then restart your computer. Verify the green light
at the bottom of the dock is on.
2. If you have a printer connected to the pass-through feature of the
Clik! Parallel Port Interface, verify that the printer’s power is ON;
then restart your computer.
3. Verify that the Clik! Desktop Dock is receiving electrical power.
(See the Desktop PC Computer Setup—steps 1 through 9—on
your Quick Start Card.) If you don’t think the Clik! Desktop
Dock is receiving electrical power, complete the following steps:
a.
Disconnect the Clik!
Parallel Port Interface
cable from your Clik!
Desktop Dock.
b. Plug the Clik! Parallel
Port Interface cable
directly into the
bottom of the Clik!
Mobile Drive.
c.
Restart your computer.
d. If the Clik! Mobile Drive is detected by your
system without using the Clik! Desktop Dock, you can
temporarily use the drive this way; however, you should call
Iomega’s technical support for further assistance. (You may
incur a charge for this assistance. (See the Clik!
™
Drive User’s
Manual for technical support policies.)
Clik! Drive
Troubleshooting
Guide
Read this flyer for important information not
available in the Clik! Drive User’
s Manual.
For additional assistance, visit us on the Web at
www.iomega.com.
c.
Select Devices by Type and view the entries under PCMCIA Sockets.
