Changing your preferences, Using quicklists – Motorola Organizer User Manual
Page 50
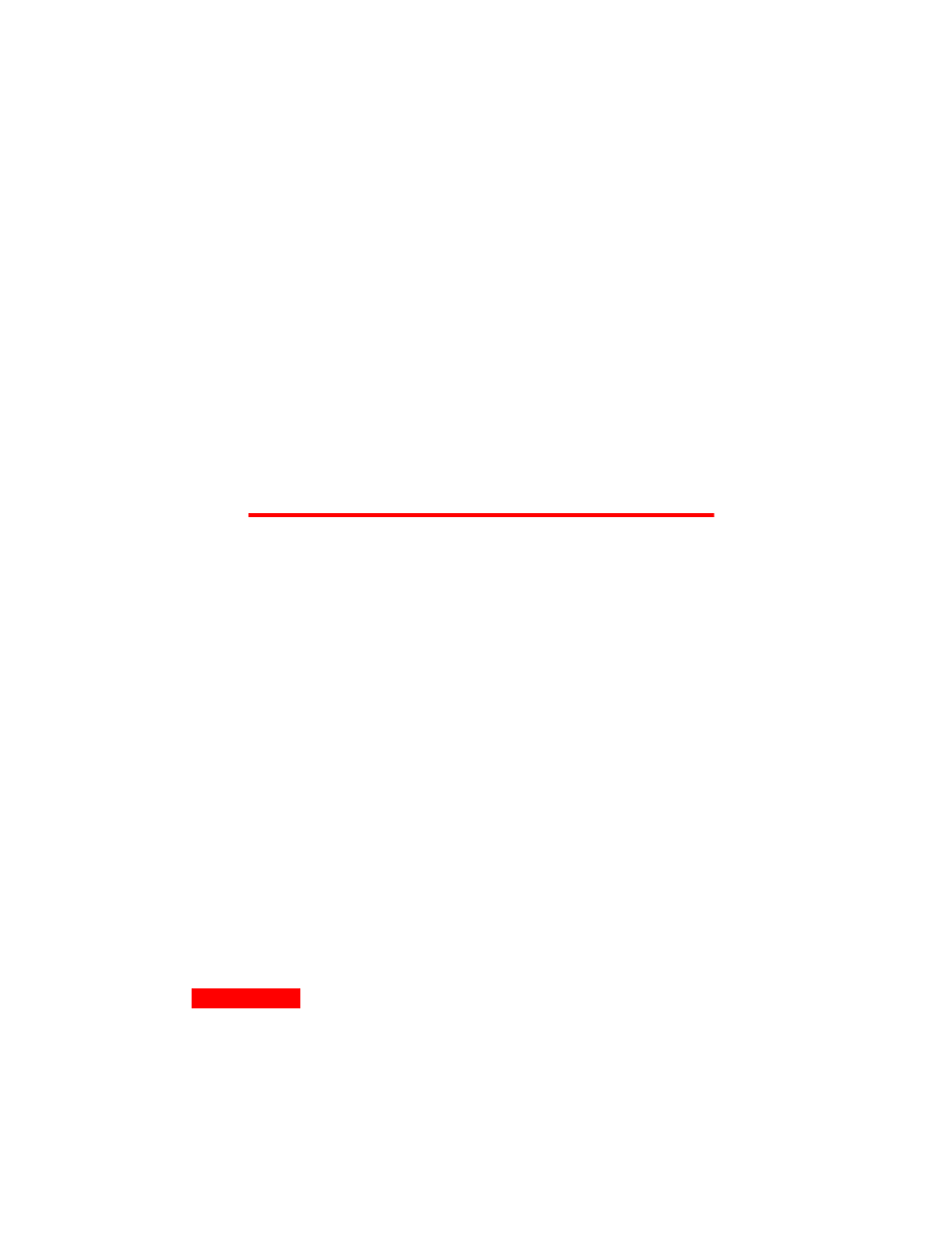
44
Chapter 5
3
Specify how to map the fields. You can choose:
SmartMap
™
mapping by clicking the SmartMap button.
SmartMap automatically maps your Contacts fields. All you
have to do is choose one of the SmartMap options; your
choice determines which fields to synchronize. For
information about each of the SmartMap options, click the
Help button.
Customized mapping by clicking the Customize Mapping
button. This option lets you map each pair of fields. To
change mapping, click a field, click the down arrow at the
right, and select the new mapping from the drop-down list.
To save space on your device, unmap any fields you do not
normally use.
Changing your preferences
To change the preferences for any client, choose Client |
TrueSync window. This displays the client’s Options Page
described in
“Changing synchronization options” on page 41
Depending on the client, there may be additional client
preferences; click the additional tab(s), and change the options
as desired. For assistance, click the Help button on each page.
Using QuickLists
Depending on the device that you are using, you may have the
option to customize your QuickLists. When you are adding or
changing data, QuickLists present you with choices, such as
event subjects, task names, or short reminders, that reflect the
profile you chose in your device's setup wizard. As you enter
new items, the QuickLists include your additions. To change
your QuickLists, choose Client | <devicename> options, and
then click the QuickLists tab. If you need assistance, click the
Help button.
