Motorola Organizer User Manual
Page 44
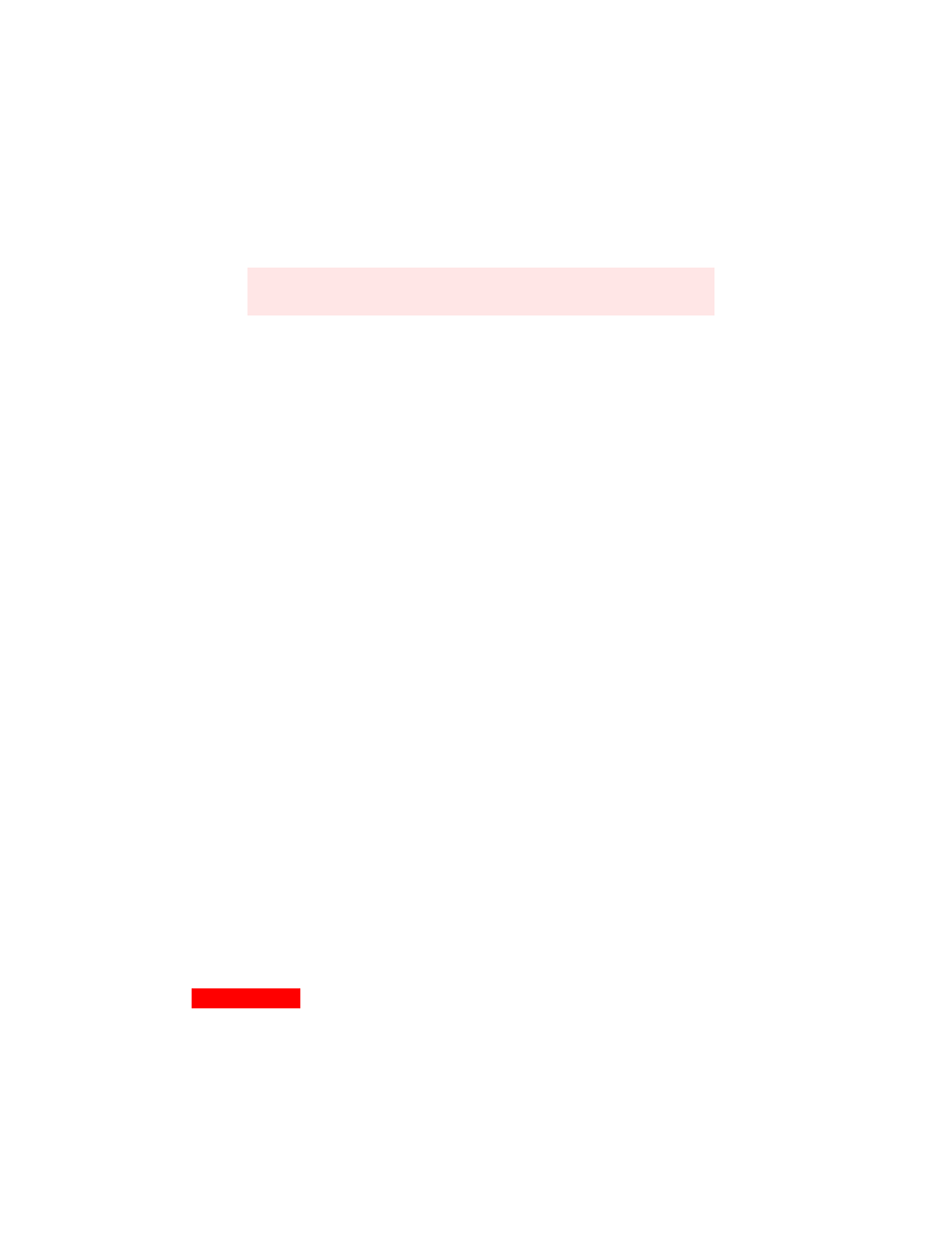
38
Chapter 5
which files, folders or categories you want to synchronize.
Using the TrueSync Setup Wizard
1
Click Next in the Welcome screen.
2
Select your desktop application, such as TrueSync Desktop
or Outlook. Depending on your installation, the desktop
application may be pre-selected.
3
Specify the location of your application’s data. Depending
on the application, you may have the option of specifying a
different folder.
4
Select the device that you want to synchronize, if prompted.
Depending on your installation, the device may be pre-
selected.
5
Depending on the device, you may need to specify how you
will connect your device to your computer.
6
If you use a service, you may be asked whether you want to
synchronize with that service.
7
Depending on the service, you may need to enter your user
ID for the service, password, and connection method.
8
You are prompted to connect your device to your computer.
After the device is connected, and turned on if required,
click Next.
TrueSync reads the data from the clients you have chosen.
No data transfers or changes take place during this step.
9
If prompted, select your country and city to indicate your
time zone.
The next step begins your selections of files, folders and
categories to synchronize, starting with Contacts data. To learn
how to select items to synchronize, see
. You can change your choices at any
time after you have completed the Setup Wizard.
NOTE
You can modify your selections after completing the
Setup Wizard.
