Motorola A3100 User Manual
Page 38
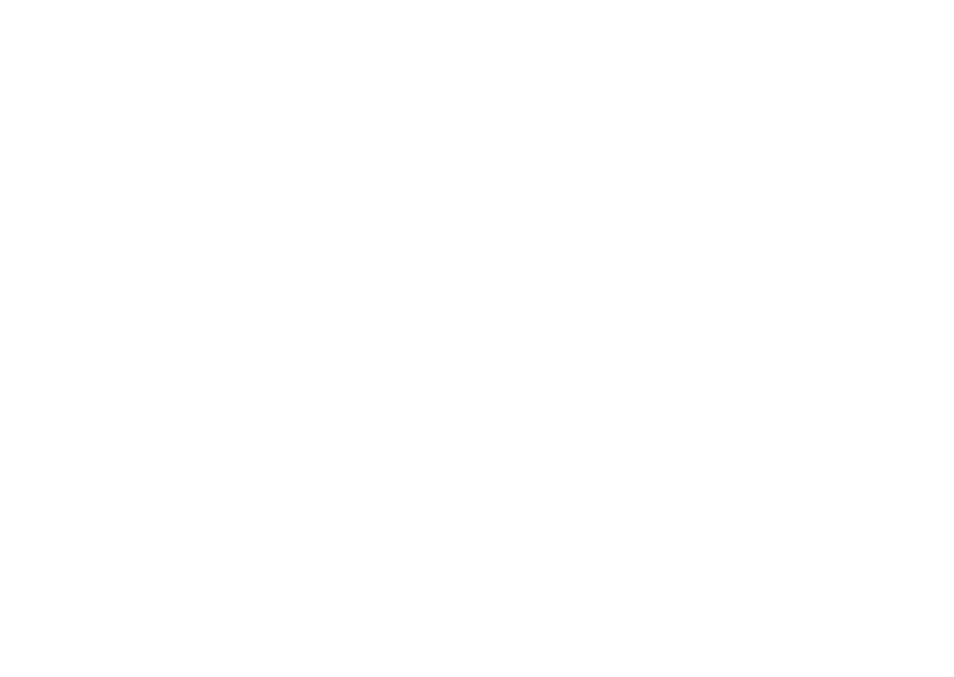
36
web browser
3
On your computer, right-click the Bluetooth icon in the
Windows task bar and select “Quick Connect” >
“Dial-up Networking” > “Find Devices”. The computer
finds your phone and shows the dial up networking
window.
Note:
Not all computers have the same procedure to
locate the Bluetooth window. Please refer to your
computer’s help system for more information.
4
On your phone, tap
Start > Programs > Internet Sharing.
5
Set
PC Connection to Bluetooth PAN and set Network Connection to
Personal Network.
6
Tap
Connect. The Status changes to Connected.
7
Tap
Menu > Bluetooth Settings. When you see the name of
your computer in the list of personal networks, select
it and tap
Add to make a connection.
Internet Sharing with a cable
Note:
Do not connect your data cable to your phone and
computer until the following steps tell you to do so.
On your phone:
Enable Internet Sharing on your phone and install phone
drivers:
1
On your phone, tap
Start > Settings > Connections tab
>
Connections to set up the proxy information as specified
by your service provider. These settings are the same
as for connecting to the Internet.
2
Using the USB data cable, connect the phone to your
computer.
The driver is installed on your computer and ready for
setting up a network connection.
3
On your phone, tap
Start > Programs > Internet Sharing.
4
Set
PC Connection to USB and tap Connect. The Status changes
to
Connected.
On your computer:
After you set up your computer and phone, you can make a
new network connection on your computer:
Note:
This procedure might not work on all computers.
Please refer to your computer’s help system for more
information.
5
Right-click on “My Computer” and select “Properties”
> “Hardware” tab.
6
Press the “Device Manager” button and expand the
“Modems” list.
