Sending files via the bluetooth function – Mio A501 User Manual
Page 184
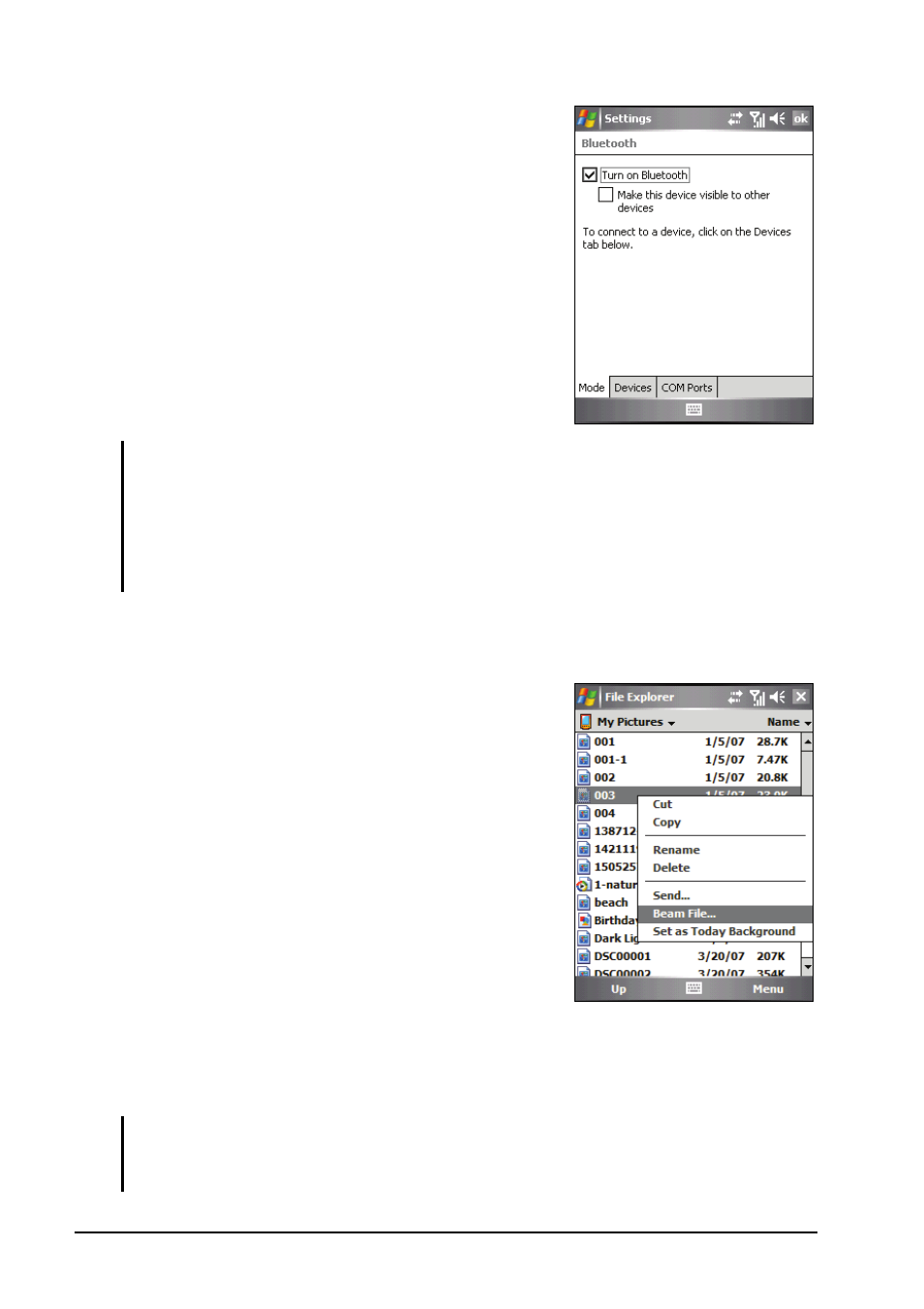
10-6
Getting Connected
To transfer files via the Bluetooth
technology, tap the
Menu
soft key
Bluetooth Settings
, select
Make this device
visible to other devices
and tap
ok
.
3. To turn off the Bluetooth function, tap
Bluetooth
on the Wireless Manager
screen.
4. Tap the
Done
soft key.
NOTE:
By default, the Bluetooth function is turned off. If you turn it on, and then turn off the
device, the Bluetooth function also turns off. When you turn on the device again, the
Bluetooth function turns on automatically.
When you have finished using the Bluetooth function, complete the actions for
turning it off. Leaving the Bluetooth function active will consume more power.
Sending Files via the Bluetooth Function
1. Turn on the Bluetooth function. (See
“Turning On and Off the Bluetooth
Function” previously in this chapter.)
2. From the program, tap and hold the item
you want to beam, such as an appointment
in Calendar, a task in Tasks, a contact
card in Contacts, or a file in File Explorer.
3. Tap
Beam [type of item]
on the shortcut
menu.
4. Your device searches for other devices
with Bluetooth capabilities within close
range, and displays them in the list. Tap
the device to which you want to send the
item.
CAUTION: Files are saved automatically before they are beamed. If a Word document
or Excel workbook was created on a desktop computer, unsupported content and
formatting may be lost when the files are saved.
