Troubleshooting other problems – FujiFilm FINEPIX EX3.1 User Manual
Page 54
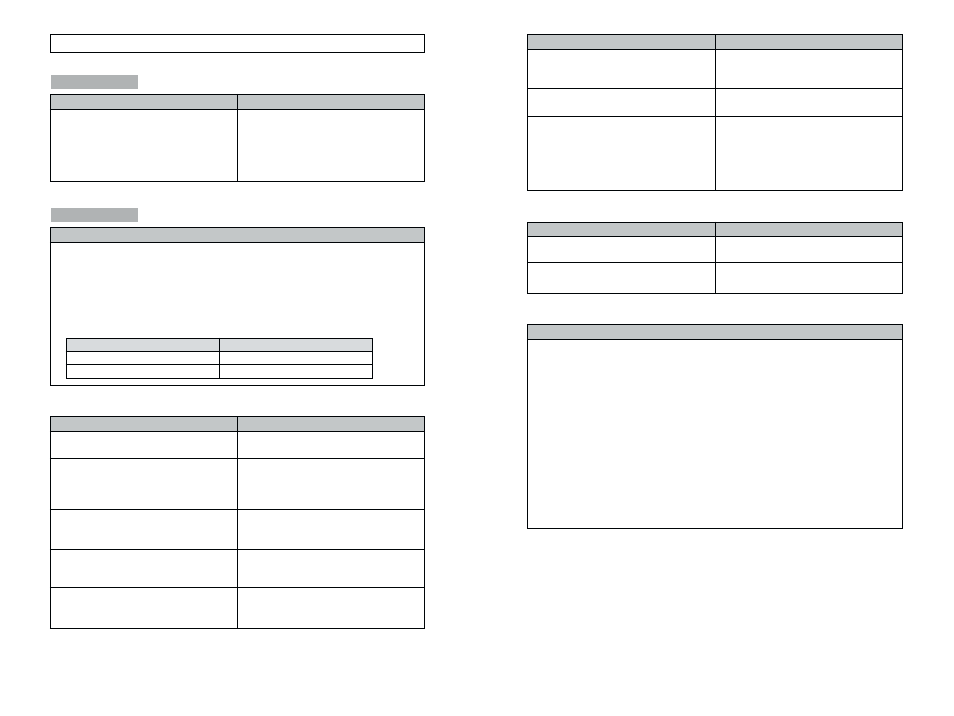
107
106
Solution
■ I want to stop the FinePixViewer from launching automatically.
You can use either of the two methods below to prevent FinePixViewer from launching
automatically.
• Change the Exif Launcher settings
1 Select “Exif Launcher Settings” in the FinePixViewer “Settings” menu and click
“Do not run Exif Launcher at restart.”
2 Restart your computer.
✽ To restore the original setting, use the same procedure and tick the “Run Exif
Launcher at restart.” option.
• Remove Exif Launcher
1 Select “Exif Launcher Settings” in the FinePixViewer “Settings” menu and tick
“Quit Exif Launcher immediately”.
2 Move “Exif Launcher” from the “Startup Items” folder in the System folder to the
Trash.
3 Select “Empty Trash” in the “Special” menu.
✽ To restore Exif Launcher, re-install the software.
Possible cause
Solution
■ Live images do not appear in the VideoImpression Capture window.
Is the camera switched on?
Is “PC CAM” selected as the USB
setting on the camera?
Is the special USB cable connected to
the camera and your Macintosh?
Are you using a compatible operating
system?
Is PC Camera Driver enabled?
Switch the camera on. See “Connection” in
the camera’s Owner’s Manual for details.
Disconnect the camera briefly and change
the USB setting to “PC CAM”. See
“Connection” in the camera’s Owner’s
Manual for details.
Check that one end of the special USB
cable is connected to the camera and the
other end is connected to your Macintosh.
The USB Driver should be used with Mac
OS 8.6 to 9.2. (It is not compatible with
Mac OS X.)
Enable “USB04CB_VcShim” and
“USB04CB_VcDriver” in the Extensions
Manager and restart your Macintosh.
Possible cause
Solution
■ My camera will no longer play back image files.
Did you rename any files or folders
inside the “DCIM” folder?
Did you replace an image file inside the
“DCIM” folder?
Change the file or folder names in the
“DCIM” folder back to the original names.
Do not replace image files in the “DCIM”
folder.
Troubleshooting Other Problems
Possible cause
Solution
■ The “The tool could not be executed” message appears.
Mac OS 8.6–9.2
Do you have enough system memory
installed?
1 Quit any other applications that are
running.
2 Open the [Control Panels] / [Memory]
and increase the amount of virtual
memory allocated. Then restart your
Macintosh.
Solution
■ Thumbnails are not displayed in CD Album (they appear as “?”).
Mac OS 8.6–9.2
1 Click images without thumbnails from FinePixViewer.
2 Check the number of pixels in the information display at the bottom of the window.
3 Double-click “HELPERS” in “EXTENSIONS” in the FinePixViewer installation folder
to open the “HELPERS” folder and then select the “FPVCDBK” file.
4 Click “Get Info” in the “File” menu to view the “FPVCDBK Info”.
5 Select “Memory” in the “Show” pop-up menu.
6 In “Minimum Size:” in “Memory Requirements”, allocate the memory size shown in
the table below for the number of pixels shown in step 2.
Possible cause
Solution
Is another video input device selected?
Is another application displaying the
live images from the camera?
Did you disconnect the special USB
cable or switch off the camera during
live image display?
Select “USB PC Camera”. Refer to the
VideoImpression User’s Guide for information
on how to select the video input device.
Quit any other application that is
displaying live images.
1 Exit VideoImpression and restart your
Macintosh.
2 Select “PC CAM” as the USB setting
on the camera.
3 Connect the camera to your Macintosh
correctly using the special USB cable.
No. of image pixels
3040
× 2016 pixels or less
4256
× 2848 pixels or less
Required minimum memory
20480
40960
