Troubleshooting videoconferencing problems – FujiFilm FINEPIX EX3.1 User Manual
Page 50
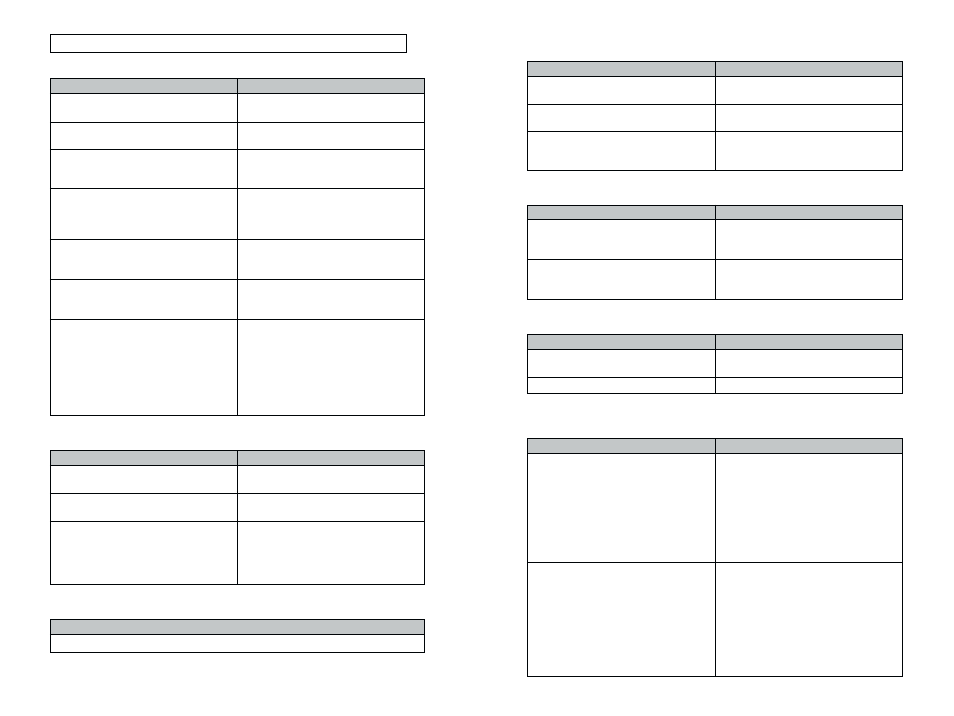
99
98
Possible cause
Solution
■ I clicked the [Login] button in PictureHello (videoconferencing), but I
can’t log in.
Are you able to connect to the
Internet?
Is the FinePix Internet Service
undergoing maintenance?
Have you completed the user
registration process?
Check your PC hardware and software
setup.
Log in after the maintenance is
completed.
Click the FinePixViewer [Register Now]
button and sign on as a “FinePix Internet
Service” user (/ P.66).
Possible cause
Solution
■ There is no live image of the other party during videoconferencing.
Are you or the other party trying to call
outside from an in-house LAN?
Are you or the other party trying to call
outside from a home-office LAN?
Calls cannot be made in either direction
between a LAN and an external line. Use
a dial-up connection.
Calls cannot be made in either direction
between a LAN and an external line. Use
a dial-up connection.
Possible cause
Solution
■ Videoconferencing call notifications are not displayed.
Is the “Automatically accept incoming
calls” checkbox ticked?
Are you logged in to the server?
Uncheck the “Automatically accept
incoming calls” checkbox.
Log in to the server.
Possible cause
Solution
■ I can’t hear the other party in the videoconference/The other party
can’t hear me.
Are the speakers set to playback
mode?
Is the microphone operating normally?
You and the other party should use the
following procedure to check the speaker
setup:
1 Check that the speakers are connected
correctly to your PC.
2 In the “Start” menu, select “Programs”
/ “Accessories” / “Entertainment”
and click “Volume Control”. Then adjust
the volume.
You and the other party should use the
following procedure to check the
microphone setup:
1 Check that the microphone is
connected correctly to your PC.
2 In the “Start” menu, select “Programs”
/ “Accessories” / “Entertainment”
and click “Sound Recorder”. Then
adjust the microphone input level.
Solution
■ The live image of the other party in videoconferencing is very jerky.
Use a high-speed line with a connection speed of 56 kbps or better.
Possible cause
Solution
■ The PictureHello (videoconferencing) window does not open.
Is FinePixViewer installed?
Is FinePixViewer running?
Is the camera switched on?
Is “PC CAM” selected as the USB
setting on the camera?
Is the special USB cable connected to
the camera and to the computer?
Are you using a compatible operating
system?
Is the PC Camera Driver running?
Install FinePixViewer and NetMeeting 3.01
from the enclosed CD-ROM (/ P.11).
In the “Start” menu, select “Programs” /
“FinePixViewer” and click “FinePixViewer”.
Switch the camera on. For more information
on “Connection”, refer to the camera’s
Owner’s Manual.
Disconnect the camera briefly and change
the USB setting to “PC CAM”. For more
information on “Connection”, refer to the
camera’s Owner’s Manual.
Check that one end of the special USB
cable is connected to the camera and the
other end is connected to the computer.
Use Windows 98, Windows 98 SE,
Windows Me, Windows 2000 Professional
or Windows XP.
Double-click “System” in the Control
Panel, select the Device Manager and
check “USB PC Camera” in “Imaging” or
“Other Devices”. If “USB PC Camera” is
marked with a yellow exclamation mark “!”
or a red cross “x”, it is not running.
Re-install FinePixViewer from the CD-ROM
provided.
Possible cause
Solution
■ PictureHello (videoconferencing) does not show video of me.
Is another video input device
connected to your PC?
Is another application displaying the
live images from the camera?
Did you disconnect the special USB
cable or switch off the camera during
live image display?
Disconnect all other video input devices.
Quit any other application that is
displaying live images.
1 Exit PictureHello and restart your PC.
2 Select “PC CAM” as the USB setting
on the camera.
3 Connect the camera to your PC correctly
using the special USB cable.
Troubleshooting Videoconferencing Problems
