Launching finepixviewer – FujiFilm FINEPIX EX3.1 User Manual
Page 25
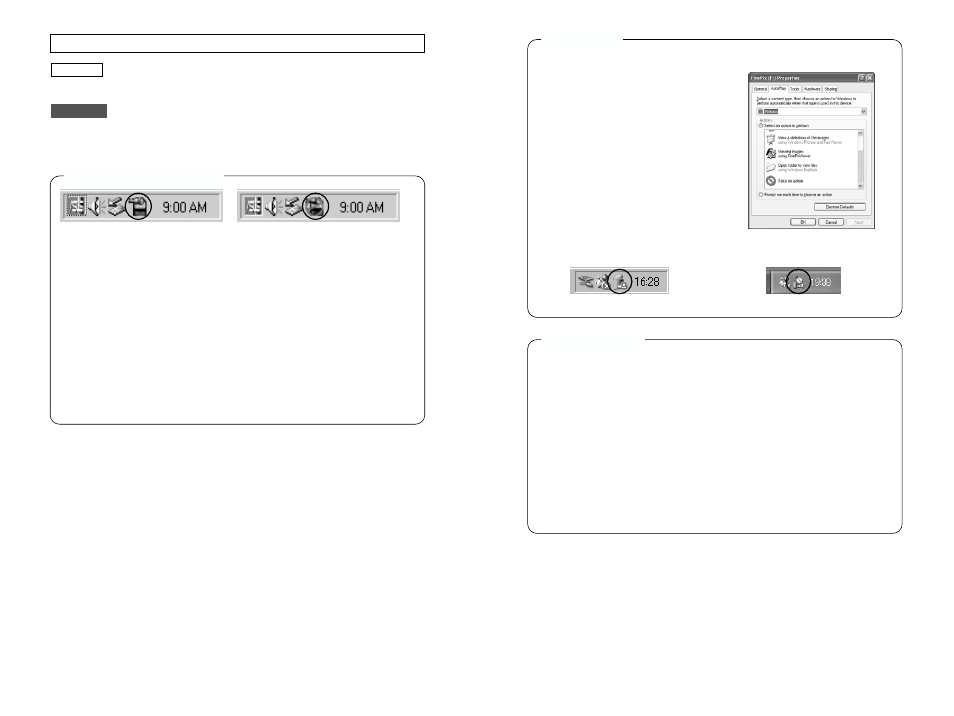
49
48
In the “Start” menu, click “Programs” / “FinePixViewer” / “FinePixViewer”.
Double-click “FinePixViewer” in the installation folder.
■ Changing the Automatic Launch Settings
Macintosh
Windows
Launching FinePixViewer
Launch automatically
Do not launch automatically
Windows 98/98 SE/Me/2000
You can use either of the methods below to prevent FinePixViewer launching
automatically.
• Change the Exif Launcher settings
1 Right click the Exif Launcher icon in the taskbar and select “Settings” from the
pop-up menu.
2 Clear the “Start automatically when connected” checkbox.
✽ To restore the original setting, use the same procedure and place a tick in the
automatic launch checkbox.
• Remove Exif Launcher
1 Right click the Exif Launcher icon in the taskbar and select “Exit” from the pop-
up menu.
2 Click the [Start] button and select “Programs”
/
“Startup”. Right-click “Exif
Launcher” and select “Remove” from the pop-up menu.
✽ To restore the original setting, create a shortcut to Exif Launcher in the
“Startup” folder.
Launch automatically
Do not launch automatically
Windows XP
In Windows XP, you can select different automatic launch settings for each
connection mode.
• DSC connection mode
1 Open “My Computer” from the Start
menu.
2 Click the “FinePix” icon and then click
“Properties”.
3 Click the “AutoPlay” tab.
4 Select “Pictures”.
5 Select “Select an action to perform”.
6 Select “Take no action” to disable
automatic launching.
7 Click the [OK] button.
Mac OS 8.6 to 9.2
You can use either of the methods below to prevent FinePixViewer launching
automatically.
• Change the Exif Launcher settings
1 Select “Exif Launcher settings” in the Settings menu in FinePixViewer and
click “Do not run Exif Launcher at restart”.
2 Restart your Macintosh.
✽ To restore the original setting, use the same procedure and select the “Run
Exif Launcher at restart” checkbox. Then restart your Macintosh.
• Remove Exif Launcher.
1 Select “Exif Launcher Settings” in the Settings menu in FinePixViewer and
select the “Quit Exif Launcher immediately” checkbox.
2 Open “System Folder”
/
“Startup Items” and drag “Exif Launcher” to the
Trash.
3 Select “Empty Trash...” in the “Special” menu.
✽ To restore the original setting, reinstall the software.
• PC Camera connection mode
Follow the procedure used in other versions of Windows.
