Troubleshooting other problems – FujiFilm FINEPIX EX3.1 User Manual
Page 51
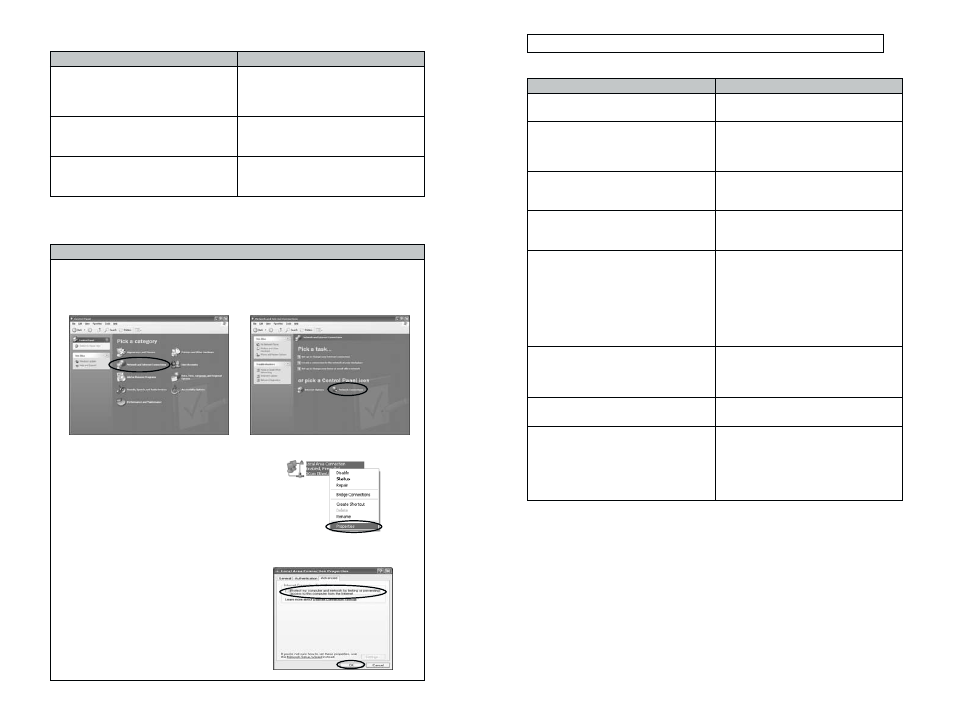
101
100
Possible cause
Solution
■ Live images do not appear in the VideoImpression Capture window.
Do you have Windows Media Player
installed?
Is “PC CAM” selected as the USB
setting on the camera?
Is the special USB cable connected to
the camera and your PC?
Are you using a compatible operating
system?
Is the PC Camera Driver running?
Is another video input device selected?
Is another application displaying the
live images?
Did you disconnect the special USB
cable or switch off the camera during
live image display?
Install Windows Media Player from the
enclosed CD-ROM (/ P.11).
Disconnect the camera briefly and change
the USB setting to “PC CAM”. For more
information on “Connection”, refer to the
camera’s Owner’s Manual.
Check that one end of the special USB
cable is connected to the camera and the
other end is connected to your PC.
Use Windows 98, Windows 98 SE,
Windows Me, Windows 2000 Professional
or Windows XP.
Double-click “System” in the Control
Panel, select the Device Manager and
check “USB PC Camera” in “Imaging” or
“Other Devices”. If “USB PC Camera” is
marked with a yellow exclamation mark “ ! ”
or a red cross “ x ”, it is not running.
Re-install FinePixViewer from the CD-ROM
provided.
Select “USB PC Camera”. Refer to the
VideoImpression User’s Guide for
information on how to select the video
input device.
Quit any other application that is
displaying live images.
1 Exit VideoImpression and restart your
PC.
2 Select “PC CAM” as the USB setting
on the camera.
3 Connect the camera to your PC
correctly using the special USB cable.
Possible cause
Solution
■ I can make calls but I cannot use videoconferencing.
Is the other party able to make or
accept calls?
Are you or the other party trying to call
outside from an in-house LAN?
Are you or the other party trying to call
outside from a home-office LAN?
Open the address book and click the
[Update Status] button. If the other party
cannot accept calls, try again later (/
P.81).
Calls cannot be made in either direction
between a LAN and an external line. Use
a dial-up connection.
Calls cannot be made in either direction
between a LAN and an external line. Use
a dial-up connection.
■ I want to disable the Internet connection firewall so that I can use
videoconferencing (Windows XP).
Solution
1 Click [Start] button / “Control Panel” / “Network & Internet Connections” /
“Network Connections”.
✽ The details shown on the screen differ depending on your PC settings. In the
example shown below, the default values are used for all settings.
2 Right-click the desired connection and then click “Properties”.
3 Clear the “Protect my computer and network by limiting or preventing access to
this computer from the Internet” checkbox in the “Advanced” tab and then click the
[OK] button.
✽ Once you clear this checkbox, the
computer and network are no longer
protected against external access.
When you are not using
videoconferencing, you should
restore the original setting.
Troubleshooting Other Problems
