FujiFilm FINEPIX EX3.1 User Manual
Page 40
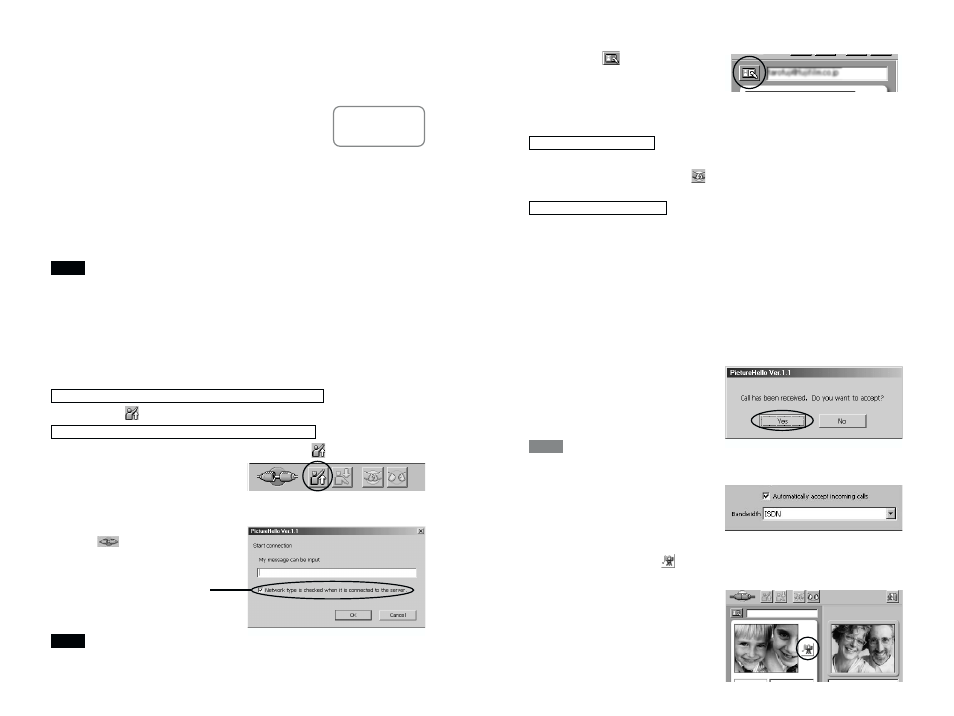
79
78
■ Starting the call
1. Click the
[Address Book]
button to open the Address
Book.
2. Click the [Update Status] button in the Address Book to
check the status of the party you are calling.
Click the information column for the other party to select him
or her and then click the
[Start Call] button.
☞ The call begins when the other party replies.
1 Stay logged on and wait a few minutes.
2 Click the [Update Status] button in the Address Book to
check the status of the other party.
3 Repeat steps 1 and 2 until the other party becomes
available. If you decide not to call, see “Ending the
Videoconference” on P.80.
■ When a call comes in
A confirmation dialog box appears. Click the [Yes] button to
begin the call.
☞ If you click the [No] button, the call does
not begin. The caller sees a message
stating, “The other party cannot receive
calls.”
If you tick the “Automatically accept incoming calls” checkbox, no confirmation message
is displayed and the call begins automatically.
■ Saving a Caller’s Image
1. When you click the
[Capture] button during a call, the
“Remote party information” image is updated.
TIP
If the other party is unavailable
If the other party is available
q
■ Preparations for videoconferencing (to be followed by both parties)
1. Obtain the e-mail addresses of both parties. (These must be
the e-mail addresses given during FinePix Internet Service
user registration.)
2. Switch the camera on and select “PC CAM”
as the USB setting.
3. Use the special USB cable to connect the
camera to your PC.
4. Check that FinePixViewer has started up and the PictureHello
window has opened automatically.
☞ To open the PictureHello window manually, click “Videoconferencing” in the
FinePixViewer “Tools” menu.
✽
You cannot use PictureHello and NetMeeting at the same time. Do not attempt
to launch NetMeeting when you are using PictureHello.
• Do not switch off the camera or disconnect the USB cable during live image display
as this may cause your PC to hang.
• If the “PictureHello” window does not open, refer to “Troubleshooting” (/ P.94).
• If no live image is displayed, right-click in the live image display area and uncheck
“Pause” in the menu (/ P.77).
5. Open the “Address book” and store the e-mail address of the
other party. (/ P.81)
6. Log in.
Click the
[Login] button.
Connect to the Internet and then click the
[Login] button.
7. A message input dialog box opens. Type in a message to the
other party and click the [OK] button.
☞ When you are successfully logged in,
the
connection icon changes to
indicate a call in progress.
✽
If your network setup is checked and
there is a possibility that you cannot
use videoconferencing, the
“Information” dialog box opens. If you
clear the checkbox, the “Information”
dialog box does not appear.
• Messages are sent without being encoded. Take care not to send important
information such as telephone or credit card numbers.
• To change the message, you must log out and then log in again.
NOTE
If your system is set up for manual connection to the Internet
If your system is set up to automatically connect to the Internet
NOTE
See “Connection”
in the camera
Owner’s Manual.
