FujiFilm FINEPIX EX3.1 User Manual
Page 39
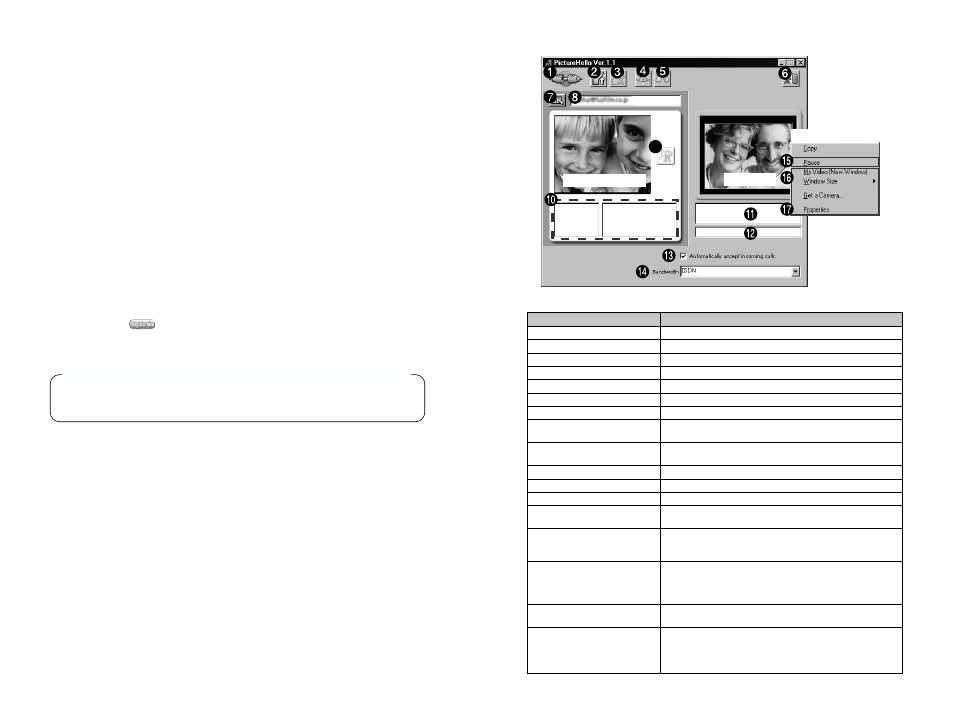
77
76
■ Picture Descriptions
Other party’s image
Pop-up menu
Your image
9
✽ Portrait images are inset composite images.
Name
Explanation
q Connection icon
Indicates whether you are logged in to the server.
w Login button
Logs in to the server.
e Logout button
Logs out from the server.
r Start Call button
Notifies the other party that the call has begun.
t End Call button
Ends a call.
y Close button
Exits PictureHello.
u Address Book button
Opens the address book.
i Address input field
Used for specifying the party to be called. You can use this
field to directly type in the other party’s e-mail address.
o Capture button
Pauses the video image of the other party and saves the
paused frame as a still image.
!0 Remote party information
Reflects the information in the address book.
!1 Own information
E-mail address used at user registration.
!2 Message to other party
Message entered during login.
!3 Answer automatically
Tick this checkbox to begin videoconferencing
checkbox
automatically.
!4 Bandwidth (network speed)
Select the network connection speed used for calls from
this list. If you change the bandwidth, you must then restart
FinePixViewer.
!5 “Pause”
If you uncheck this item, the live image on your screen
begins to move. When you want to check whether the live
image is displayed correctly, uncheck this item. (“Pause” is
unchecked automatically during calls.)
!6 Items other than
PictureHello automatically selects the optimum setting.
“Pause” and “Copy”
Ordinarily, these settings can be ignored.
!7 Properties
To rotate the input screen, click the following in order:
[Properties] / (Optional screen display) [Video] tab /
[Source] button / (USB PC Camera display screen)
[Camera Controls]. Then specify the rotation angle in [Roll].
✽ Menu displayed when
you click the right
mouse button on your
image.
■ Hardware and software required for videoconferencing
● A FUJIFILM camera equipped with the “PC Camera” function
● A PC with an Internet connection
✩ 56kbps modem connection or better or an ISDN connection
✩ An established service contract with an Internet service provider (ISP)
✽
Depending on your type of Internet connection and/or your modem connection
speed, video quality may deteriorate and some frames may be lost.
✩ A sound card installed and speakers and a microphone connected to your PC
✽
PCs that do not have a sound card installed and speakers and a microphone
connected can only be used to transmit images.
✽
For the best results, use headphones with an attached microphone.
✩ If your Internet connection is via a router or via a LAN (connecting machines on
the LAN to the Internet), you cannot use videoconferencing.
✩ If you are using Windows XP and you tick the “Protect my computer and network
by limiting or preventing access to this computer from the Internet” checkbox in
the Internet connection firewall settings, videoconferencing cannot be used. See
“Troubleshooting” (/ P.100) for information on setting up firewalls.
✩ If your PC and the other party’s PC are connected to the same LAN and you are
connected to the Internet via a router, PictureHello can be used between the 2
PCs. However, if there is a firewall between the LAN and external lines, the
status of parties in the Address Book may be “Unknown” depending on the
firewall settings, making calls to those parties impossible.
● FinePixViewer and NetMeeting 3.01 installed
● A completed FinePix Internet Service user registration
✽
When the [
] (Register Now) button is displayed on the right side of the
FinePixViewer window, you must complete the user registration procedure
(/ P.66).
Take care when using your own e-mail address. Disclosing your e-mail address to
people other than those you wish to call could result in unintentional and
unnecessary videoconferencing calls from third parties.
Important Notes on E-mail Addresses for Videoconferencing
