Kyocera Brigadier User Manual
Page 25
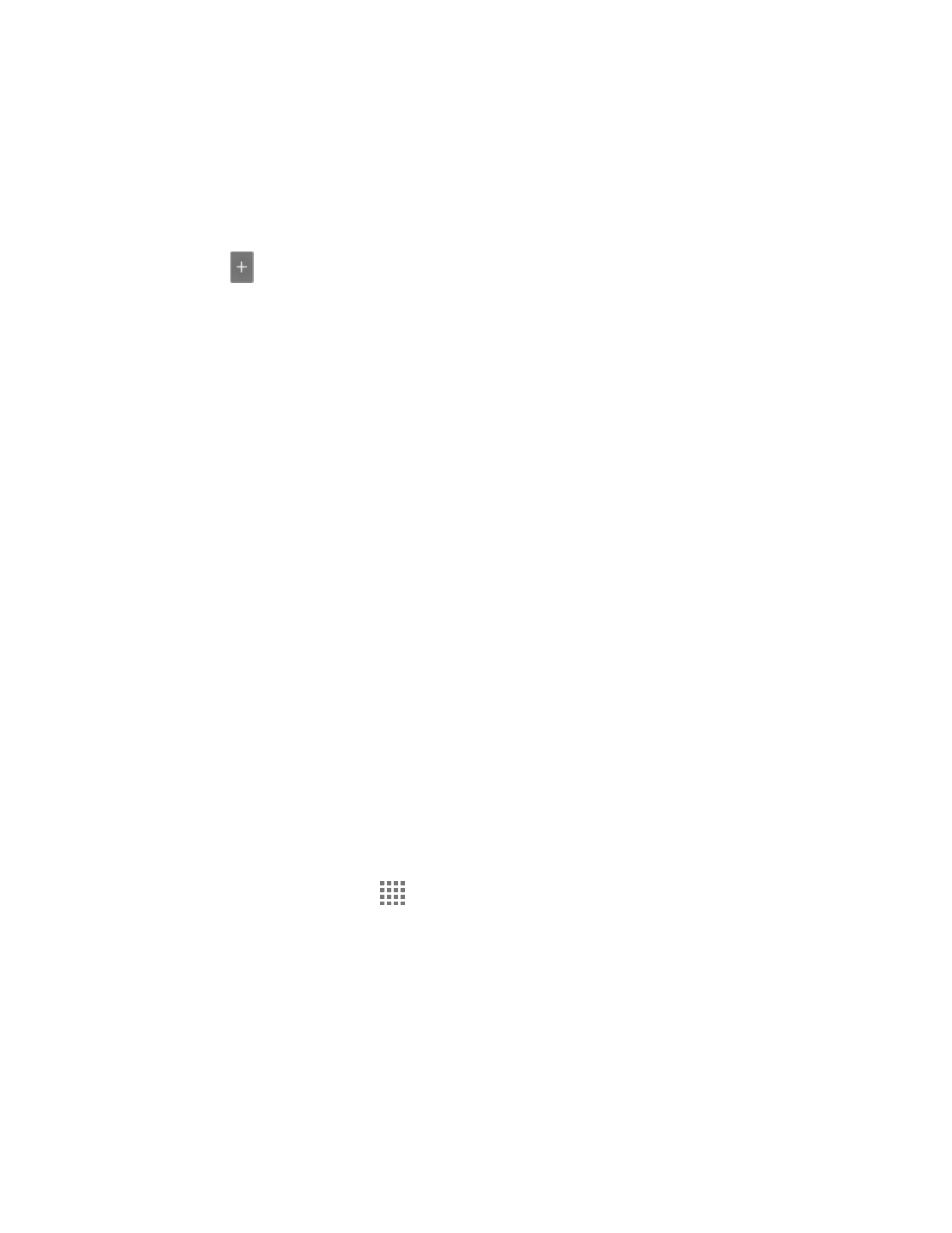
Phone Basics
14
Lightly pinch any Home screen with your thumb and index finger to display the Home
screen thumbnails.
2. The following options are available:
Tap a thumbnail to access the Home screen.
Tap
to add a new Home screen.
Touch and hold a thumbnail and drag it to rearrange the positions of the Home
screens. Release the thumbnail where you want to place it.
Touch and hold a thumbnail, drag it to “Remove” and release it when it turns red to
remove the Home screen. The main Home screen cannot be removed.
Tap the Home icon at the top of each screen to set the screen as the main Home
screen.
3. Tap Done.
Add App Shortcuts or Widgets to the Home Screen
1. Touch and hold the empty area on the Home screen.
2. Tap Apps or Widgets.
3. Slide the screen to find the item you want to add to the Home screen.
4. Touch and hold the item and move your finger to one of the Home screen thumbnails
displayed at the top of the screen.
5. When you find the position to place the item, release your finger.
Tip:
You can also select a Home screen thumbnail where you want to place the item and
then simply tap the item.
– or –
1. From the Home screen, tap
.
2. Tap Apps or Widgets.
3. Slide the screen to find the item you want to add to the Home screen.
4. Touch and hold the item and move your finger to one of the Home screens.
5. When you find the position to place the item, release your finger.
