Swype keyboard settings – Kyocera Brigadier User Manual
Page 158
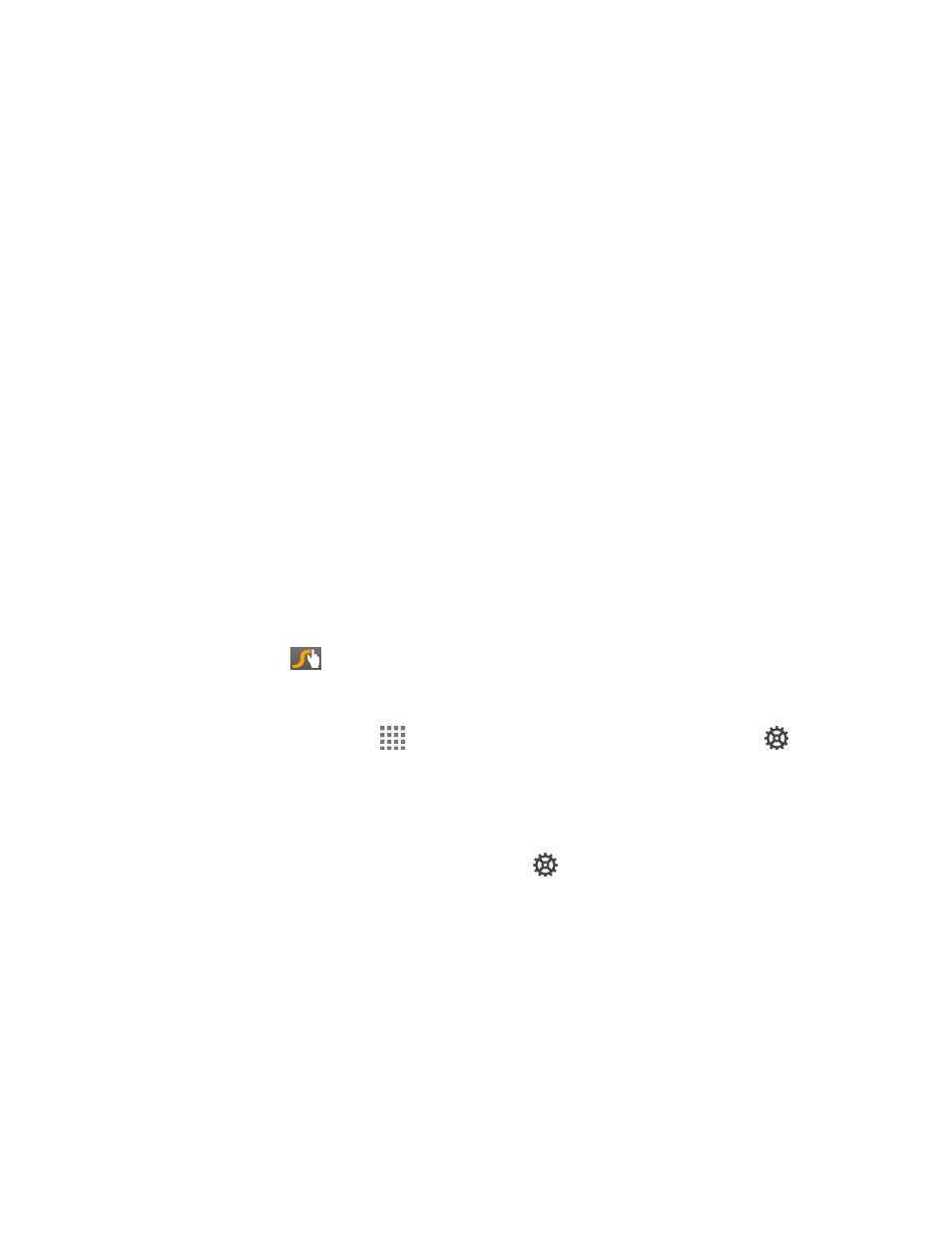
Settings
147
Show correction suggestions: Tap to select when correction suggestions are
displayed.
Enable gesture typing: Check to input a word by sliding through the letters.
Dynamic floating preview: Check to display the word suggestion while using the
gesture typing.
Show gesture trail: Check to display the path when you slide through the letters
when gesture typing.
Phrase gesture: Check to input spaces during gestures by gliding to the space key.
Next-word suggestions: Check to predict words based on the texts you have
entered.
Advanced settings: Tap to open the settings for expert users.
Send feedback: Tap to submit your feedback for Google Keyboard.
About Google Keyboard: Tap to display the version of the Google Keyboard and
the links to the information on licenses and privacy policy.
Swype Keyboard Settings
You can customize the Swype Keyboard settings as you like.
1. Touch and hold
on the Swype keyboard.
– or –
From the Home screen, tap
> Settings > Language & input, and then tap
next
to Swype.
– or –
With a keyboard displayed, slide the Notifications panel down and tap Choose input
method > Set up input methods, and then tap
next to Swype.
2. Choose from the following options.
Settings: Tap to show the following settings menus for Swype.
• Vibrate on keypress: Check to activate vibration when a key is tapped.
• Sound on keypress: Check to play tones when a key is tapped.
• Pop-up on keypress: Check to display a larger image of the key above it when
you tap it.
