Improve face matching, Use pin – Kyocera Brigadier User Manual
Page 151
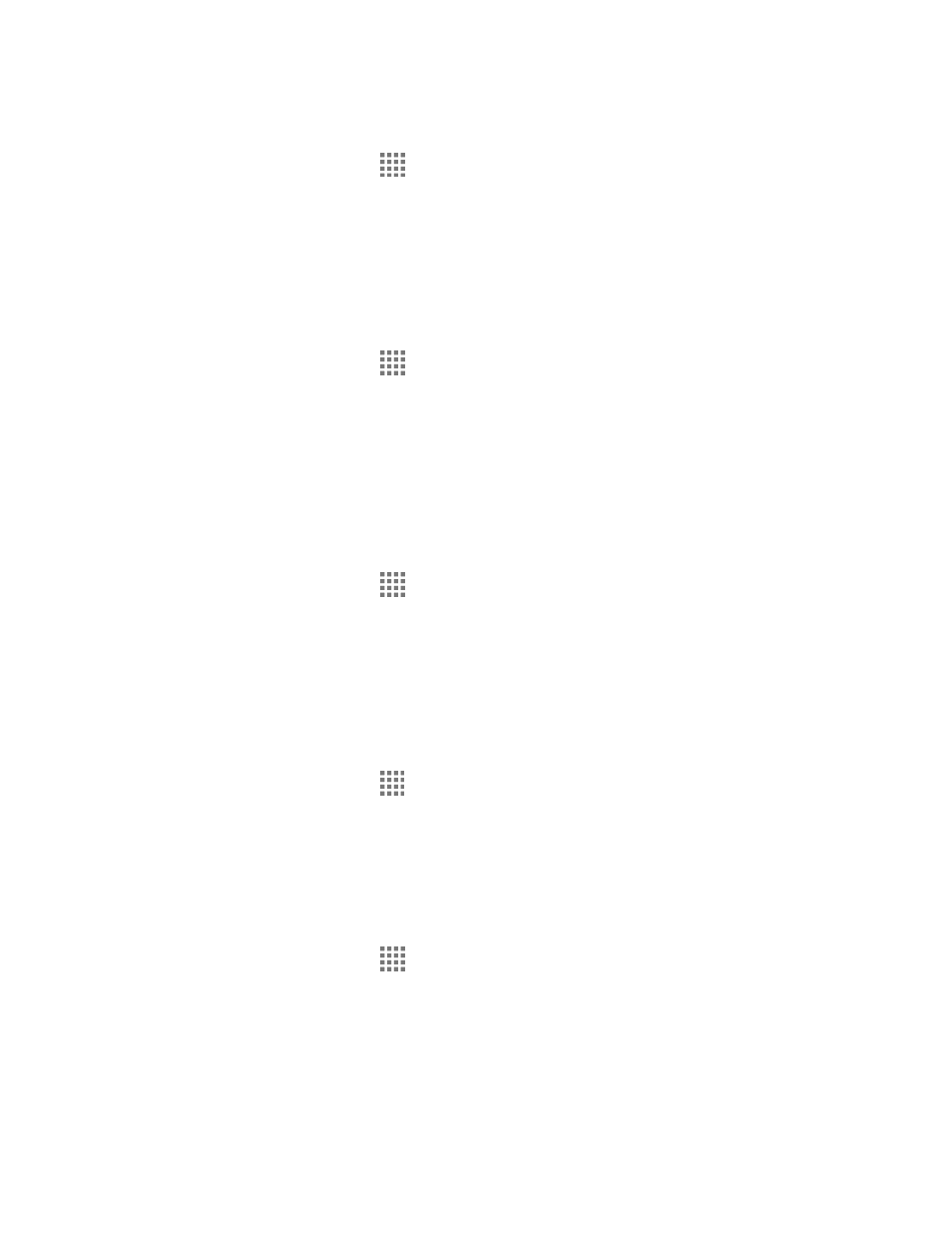
Settings
140
Use PIN
1. From the Home screen, tap
> Settings > Lock screen > Screen lock > PIN.
2. Enter a PIN, tap Continue, re-enter your PIN, and tap OK to save the setting.
To unlock the screen with PIN:
► Enter the PIN and tap OK on the locked screen.
Use Password
1. From the Home screen, tap
> Settings > Lock screen > Screen lock > Password.
2. Enter a password, tap Continue, enter your password again, and tap OK to save the
setting.
To unlock the screen with Password:
► Enter the password and tap Done on the locked screen.
Disable the Screen Lock
1. From the Home screen, tap
> Settings > Lock screen > Screen lock.
2. Confirm your pattern, PIN, or password.
3. Tap None or Swipe.
Use Swipe
There is no security using the Swipe option.
► From the Home screen, tap
> Settings > Lock screen > Screen lock > Swipe.
Turn the Screen On and Start with Swipe
on page 7 for starting with Swipe.
Improve Face Matching
Capture your face in different conditions to improve the face matching ability of the Face Unlock
feature.
1.
From the Home screen, tap
> Settings > Lock screen >
Improve face matching.
2. Enter a pattern, or enter PIN and tap
Next
.
3. Read the instructions and tap Continue.
4. Capture your face.
