Text-to-speech, Voice search – Kyocera Brigadier User Manual
Page 119
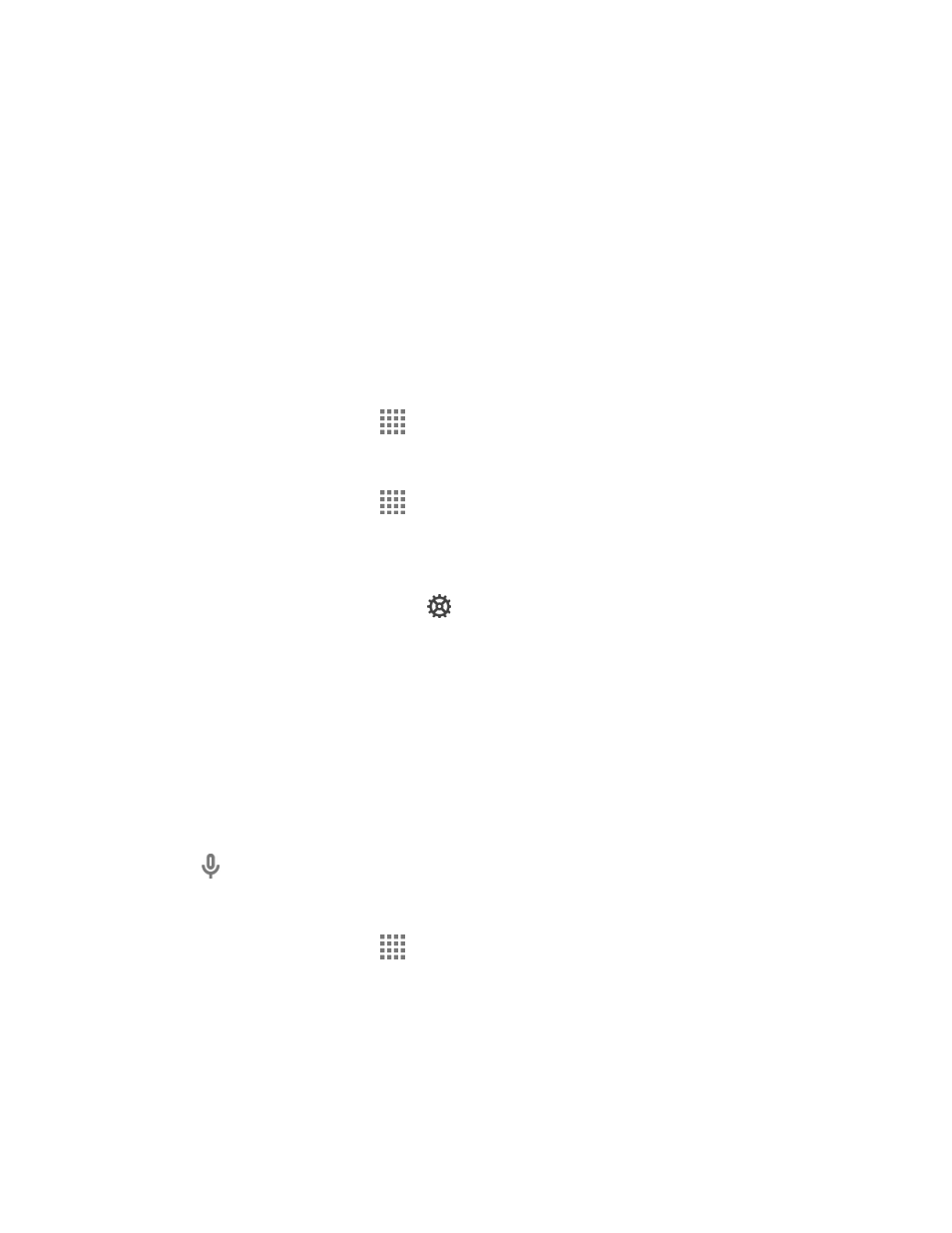
Tools and Calendar
108
For example, say “Open Calendar,” to open the Calendar. The application screen is
displayed.
Open a Settings Menu with the Voice Dialer
► When prompted to speak, say “Open [settings menu name].”
For example, say “Open sound settings.” The Sound settings menu screen is
displayed.
Text-to-Speech
Your phone can convert text into speech in certain downloaded applications. You may select the
language you hear or adjust its speed.
1. From the Home screen, tap
> Settings > Language & input.
– or –
From the Home screen, tap
> Settings > Accessibility.
2. Tap Text-to-speech output. The Default language status section shows if the
selected default system language is supported by the Text-to-speech system or not.
3. Select your preferred engine. Tap
next to the selected engine to configure the
settings.
4. Tap Speech rate and select a speed.
5. Tap Listen to an example to play a short demonstration of the set speech synthesis.
Voice Search
Voice Search allows you to find information on the web as well as items and information on your
phone by speaking your search terms. See
on page 149 for the settings
menus.
1. Tap
on the Google search bar.
– or –
From the Home screen, tap
> Voice Search.
2.
Speak clearly into the phone’s microphone when you see Speak now on the screen. If
an error occurs, try again.
3. Tap a matching item from the onscreen list.
