Sending a multimedia message (mms) – HTC Inspire 4G User Manual
Page 68
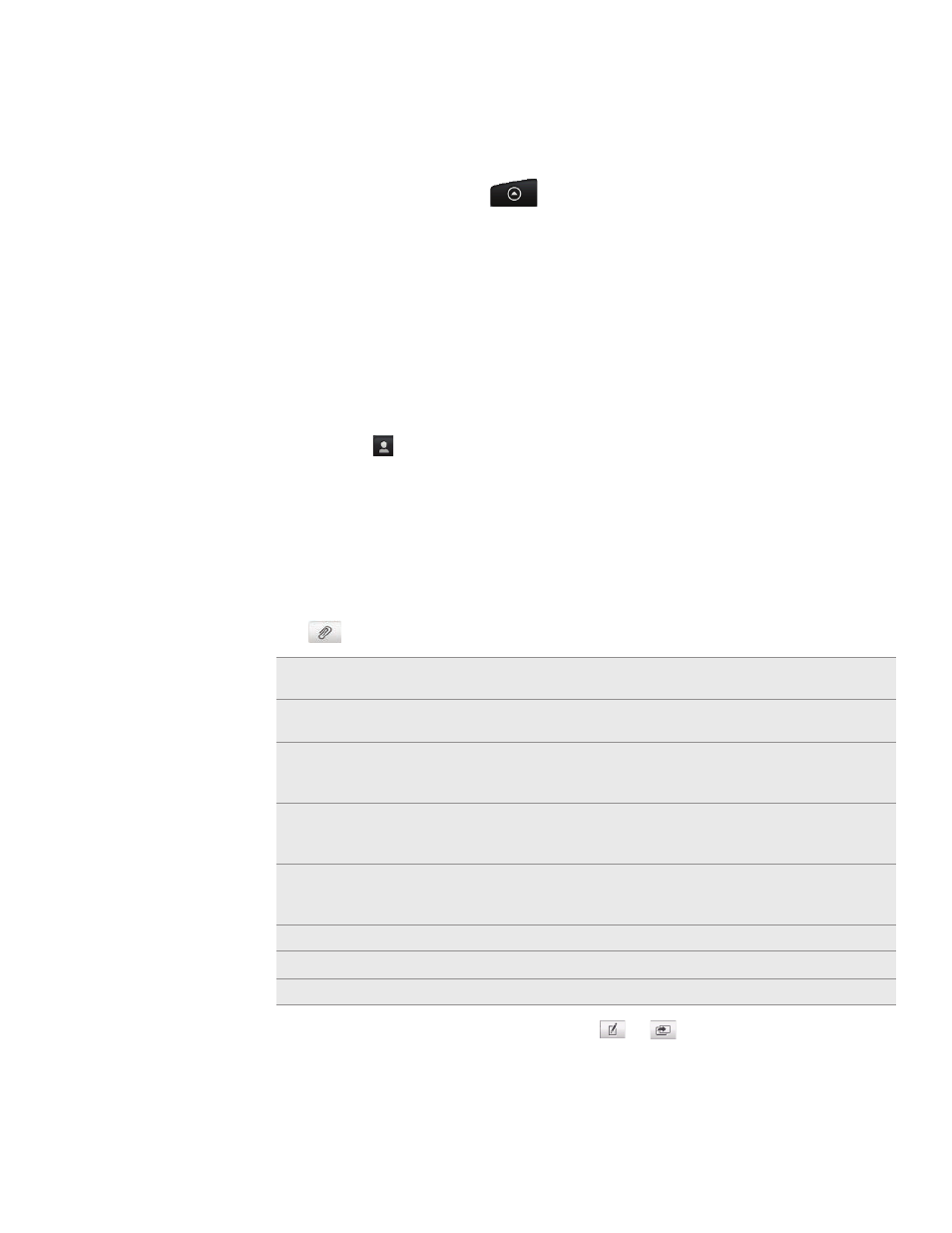
68 Messages
Sending a multimedia message (MMS)
To compose a multimedia message, start by creating a new text message. Then
choose the type of attachment to include in your message.
From the Home screen, tap
>
Messages.
On the All messages screen, tap
Compose message.
3. Fill in one or more recipients. You can:
Enter the first few letters of a contact name or starting digits of a mobile
number. As you type, matching names with phone numbers and email
addresses from your stored contacts are displayed. Tap a contact’s number
or email address.
Email addresses will be displayed when
Show email address is selected
in Recipient list settings. To find out more about message settings, see
“Setting message options”.
Tap the
icon, and then select the phone numbers of the contacts to
whom you want to send the message. You can also select contact groups as
recipients.
When you have selected all the message recipients, tap
OK.
Enter the complete phone numbers or email address directly in the
To field.
4. To add a subject line, press MENU and then tap More > Add subject.
5. Tap the box that says “Tap to add text”, and then enter your message.
6. Tap
and then choose the type of attachment.
Picture
Select
Camera to take a photo and attach it, or Gallery to
attach a photo from your storage card.
Video
Select
Camcorder to capture a video and attach it, or
Videos to attach a video from your storage card.
Audio
Select
Voice Recorder to make a voice recording and
attach it, or
Music & sounds to attach a music file or voice
recording from your storage card.
App recommendation
Choose an app you’ve installed from Android Market that
you want to share with others. The URL from which the
app can be downloaded will be inserted to your message.
Location
Add your current location (requires GPS to be turned on),
or a location you pick on a map to your message. See the
Maps and location chapter for more details.
Contact (vCard)
Select a contact, and then select the information to attach.
Appointment (vCalendar)
Select the calendar event you want to attach.
Slideshow
See “Creating a slideshow” for details.
7. To make changes to your attachment, tap
or
(depending on the type of
file you’ve attached).
You can also press MENU, then tap
Remove to start over.
8. Tap Send.
Or press BACK to save it as a draft. To open and edit a draft message, see
“Resuming a draft message.”
1.
2.
