Entering words with predictive text – HTC Inspire 4G User Manual
Page 61
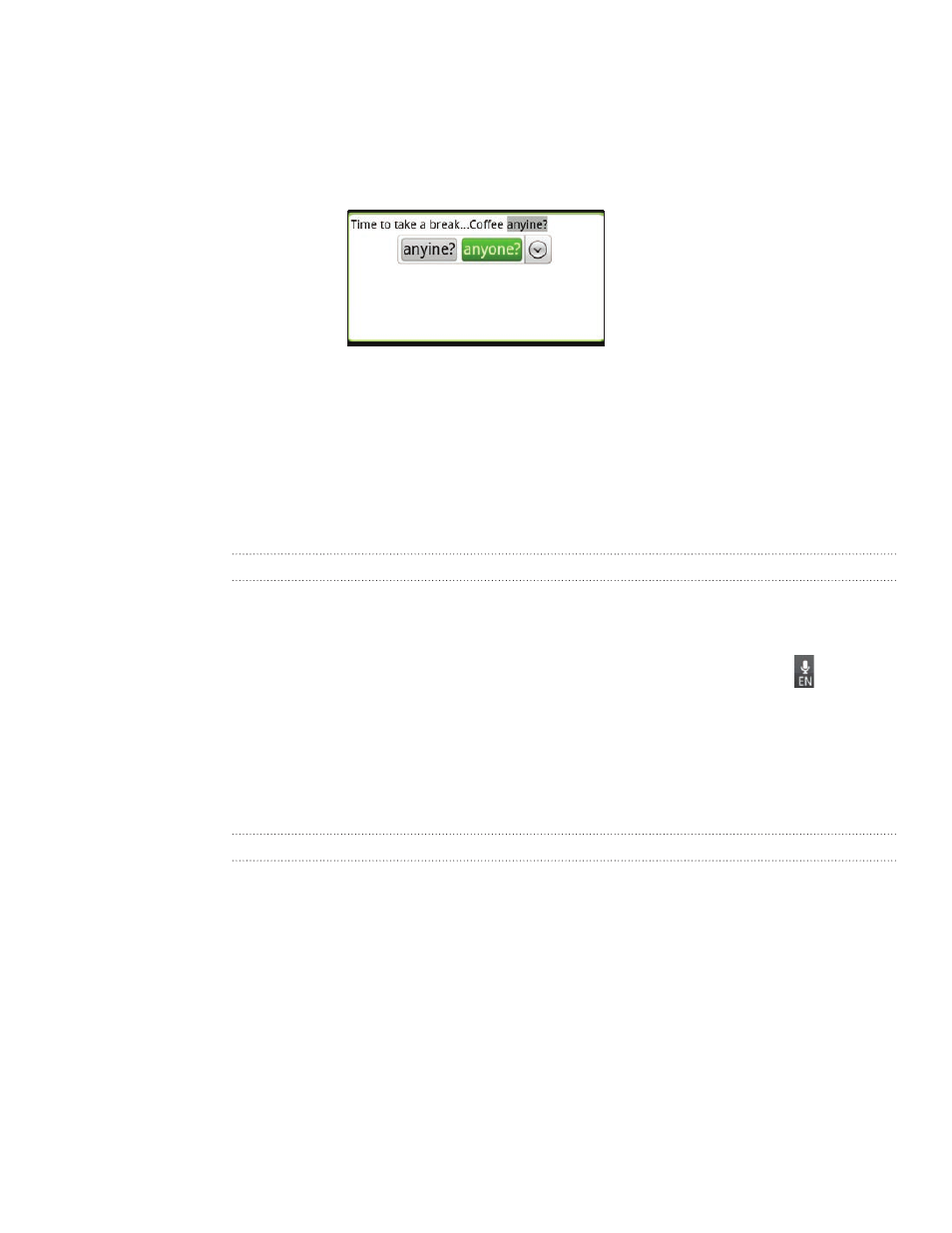
61 Keyboard
Entering words with predictive text
The onscreen keyboard has predictive text to help you type quickly and accurately.
Predictive text input is enabled by default, and word suggestions are displayed as you
type.
To enter a word in predictive mode, do any of the following:
If you see the word you want highlighted in green or orange, you can simply
tap the space bar to insert the word into your text.
If you see the word you want shown in the suggestions before you have
finished typing the entire word, tap the word to insert it into your text.
If an arrow is shown to the right of the suggestion list, tap the arrow to see
more suggestions.
Setting a second language for the keyboard
Aside from the keyboard language you are currently using, you can set the predictive
text to be bilingual. As you type, you’ll get word suggestions in two languages that
you’ve selected.
1. On the onscreen keyboard, tap the Language key (for example, tap
if you’re
currently using the English onscreen keyboard). Then on the International
keyboard options menu, tap
Settings.
If tapping the Language key doesn’t display the International keyboard menu,
press HOME > MENU, and tap
Settings > Language & keyboard > Touch Input.
2. Tap Bilingual prediction, and then choose the language you want.
Adding a word to the predictive text dictionary
Your phone comes with a list of words that it references for predictive text
suggestions. Sometimes you may need to add a word to the predictive text dictionary,
for example a name or a specialized technical word.
While entering text using the QWERTY keyboard layout, if you tap any word on the
suggestion list, it is automatically added to the predictive text dictionary if it was not
in the dictionary already.
You can also add a word to the list manually:
From the Home screen, press MENU, and then tap
Settings > Language &
keyboard > Touch Input.
Tap
Personal dictionary > Edit personal dictionary > Add new.
Enter the word to add, and then tap
OK.
1.
2.
3.
