Poor print quality, Poor print quality -19, Meaningless characters print – HP 1100dtn User Manual
Page 69
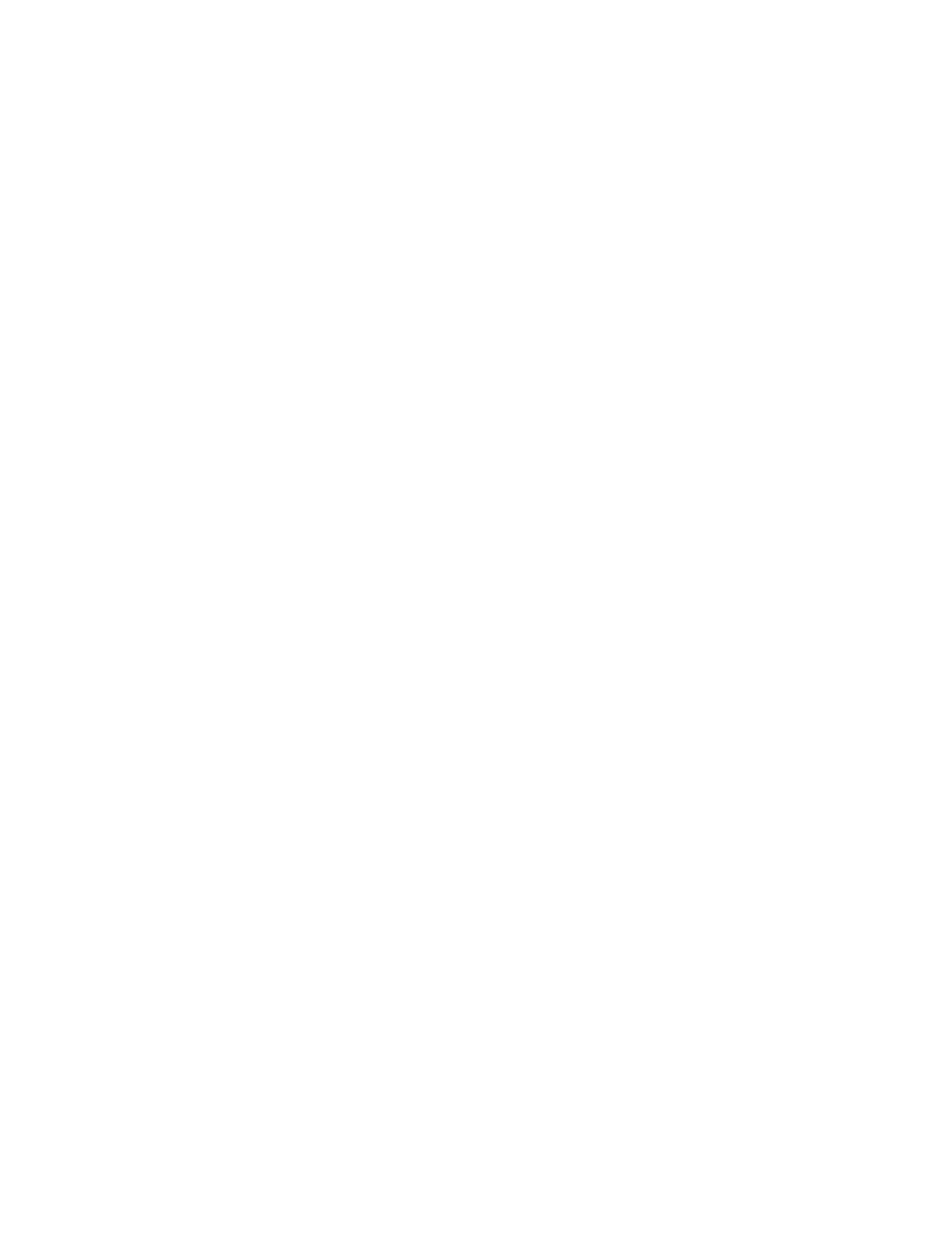
ENWW
4-19
Poor print quality
First try these general steps when you see poor print quality.
Check the printheads and ink cartridges
z
Replace any clogged or worn printheads or low or empty ink cartridges (See
ink cartridges and printheads”
.) Then try to print again.
Check the paper quality
z
The paper might be too moist or too rough. Make sure that the media you are using meets
HP specifications. (See
.) Then try to print again.
Check the rollers that are inside of the printer
z
The rollers inside of the printer might be dirty, causing lines or smudges to appear on your
printout. Turn off the printer, unplug the power cord, and clean the rollers inside of the
printer with isopropyl alcohol on a lint-free cloth. Then try to print again. (Some printers
might have a certain amount of aerosol on the inside wall after prolonged use. This should
not cause lines or smudges on printouts.)
See the next sections for more specific problems:
z
z
z
Ink is not filling the text or graphics completely
z
Output is faded or dull colored
z
Colors are printing as black and white
z
z
Printout shows bleeding colors
z
Colors do not line up properly
z
Lines or dots are missing from text or graphics
Meaningless characters print
Check the cable connection
z
A common cause for meaningless characters is a poor cable connection between the
printer and computer. Make sure that the cable connection at both ends is good and that
the cable is securely fastened.
z
If you are using a parallel cable or USB cable and the problem persists after you have
checked the connection, turn off the printer and disconnect the cable from the printer. Turn
the printer back on without the connection in place. When the Power light is on and not
flashing, reconnect the cable.
Check the document file
z
Occasionally, a document file is damaged. If you can print other documents from the same
application, try to print using a backup copy of your document, if available.
Check the symbol set
z
If you are using DOS, use the DJCP to set the appropriate symbol set for the language of
your document.
Cancel the job
z
After an interruption has occurred to a job that is printing, the printer might not recognize
the rest of the job. Cancel the current job and wait for the printer to return to the Ready
state. If the printer does not return to the Ready state, cancel all job processes and wait
again. When the printer returns to the Ready state, resend the job. If prompted at the
computer to retry the job, click Cancel.
