Understanding default tray behavior for the mac os, Printing using the pcl3 printer driver, Printing using the pcl 3 printer driver -9 – HP 1100dtn User Manual
Page 33: Printing using the pcl 3 printer driver
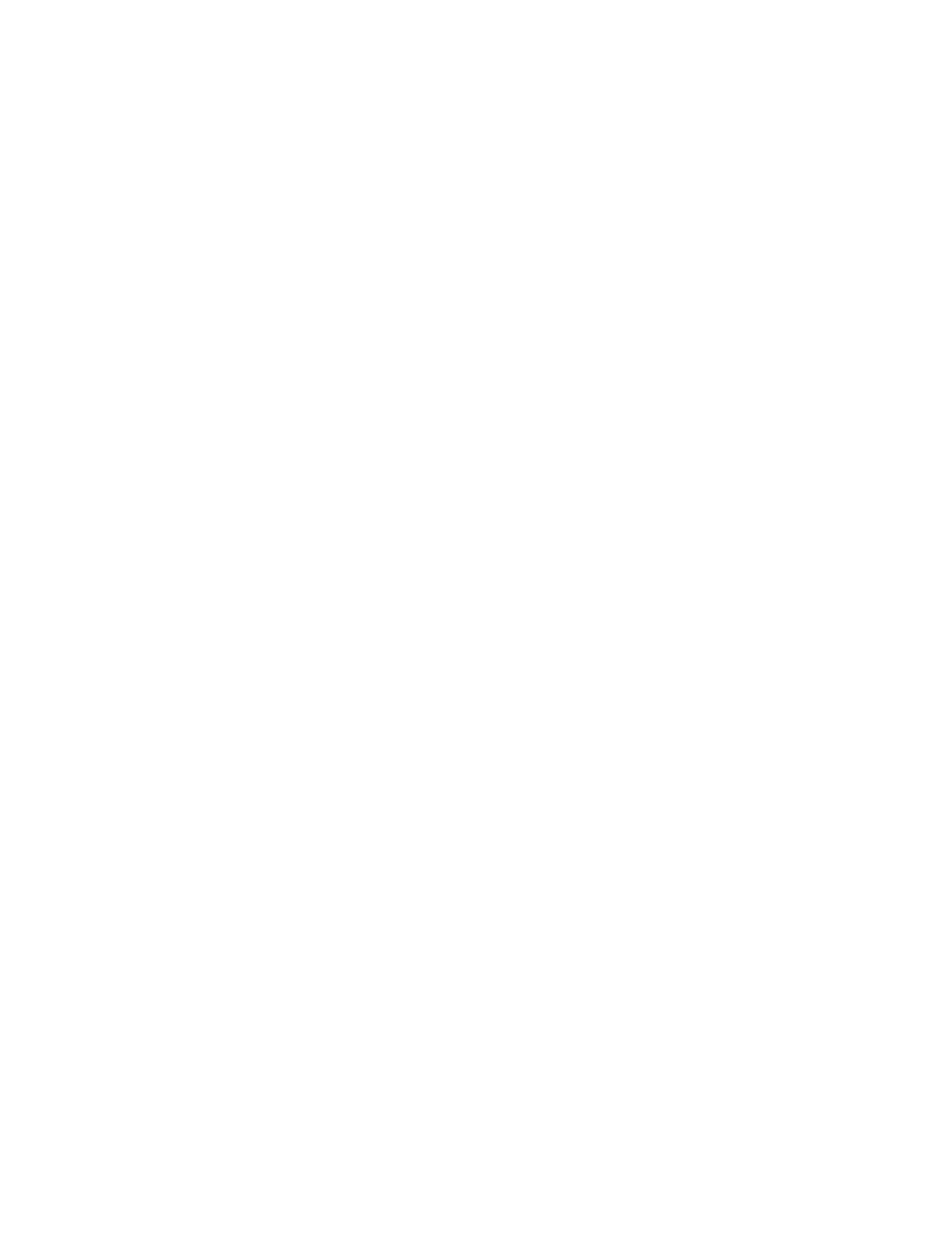
ENWW
2-9
Understanding default tray behavior for the Mac OS
For the Mac OS, Tray 2 is always the default tray except under these circumstances:
z
You select a size or type that is not supported by Tray 2. The printer automatically selects
Tray 1.
z
You place an envelope in the envelope slot. The printer automatically pulls the envelope
first.
z
You are using the printer on a network and a Windows user has set Tray 1 as the default
tray in the Toolbox. See
z
When you are printing the current job, you select Tray 1 from the Paper Source or
Source box in the Print dialog box.
For more information about changing settings just for the document you are printing, see
change settings from an application (current jobs)”
“Changing settings for the Mac OS”
Printing using the PCL 3 printer driver
In most situations, you will probably print documents using the printer driver. Although specific
options vary depending on the application you are using, you can usually gain access to the
printer driver by clicking File and then clicking Print in the application.
For more information about printer driver features, see the printer driver online Help. For more
information about printing from a specific application, see the documentation for that
application. For information about printing from a Macintosh computer, see
To print using the PCL 3 printer driver
1
On the File menu, click Print.
2
On the Name drop-down menu, select the PCL 3 printer driver, and then click Properties
or Setup. (The options might be different for your application.)
3
On the Source is drop-down menu, select the location of the media on which you want
to print.
• To print an envelope, card, or other special media using Tray 1, select Manual Feed
(Tray 1). For information about loading Tray 1, see
• To print from a specific tray, select Tray 1 or Tray 2 (if available).
4
On the Type is drop-down menu, select the type of media you want to print.
5
Click the Paper tab.
6
On the Print Quality drop-down menu, select a print mode.
7
Change other print settings, if necessary, and then click OK.
8
Click Print.
