Stop scanning – HP 6300 User Manual
Page 87
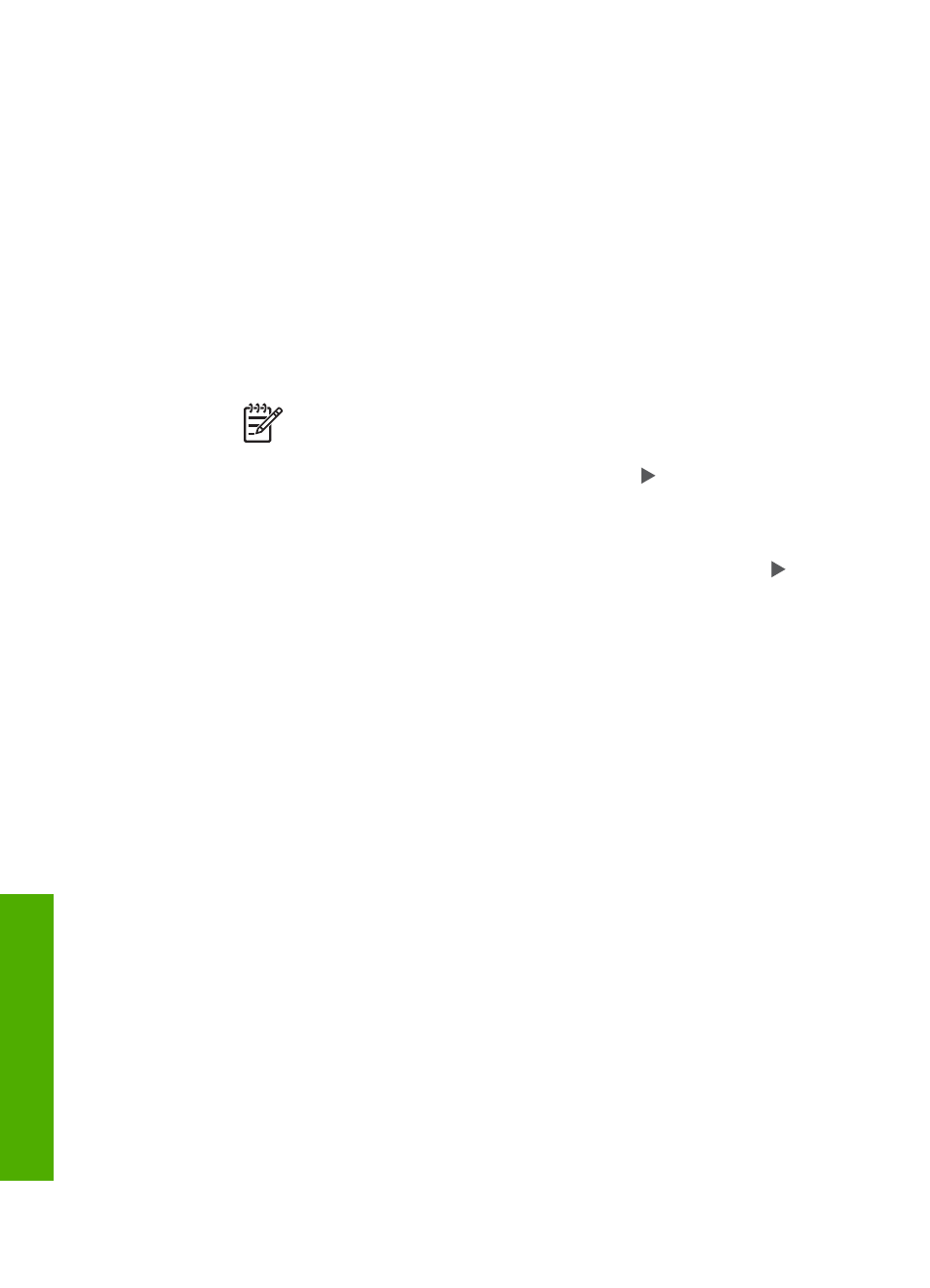
To scan to a computer
1.
Load your original print side down on the right front corner of the glass or print
side up in the document feeder tray.
2.
Press
Scan To
.
–
If the HP All-in-One is directly connected to a computer with a USB cable, a
list of destinations, including software applications, appears on the display.
Skip to step 4.
–
If the HP All-in-One is network-connected, the
Scan Menu
appears on the
display. Continue to the next step.
3.
If the HP All-in-One is connected to one or more computers on a network, do the
following:
a.
Press
OK
to select
Select Computer
.
A list of the computers connected to the HP All-in-One appears on the display.
Note
The
Select Computer
menu might list computers with a USB
connection in addition to those connected through the network.
b.
Press
OK
to select the default computer, or press to select a different
computer, and then press
OK
.
The
Scan To
menu appears on the display, listing the applications on the
selected computer.
4.
Press
OK
to select the default application to receive the scan, or press to
select a different application, and then press
OK
.
A preview image of the scan appears on your computer, where you can edit it.
5.
Make any edits to the preview image, and then click
Accept
when you are
finished.
The HP All-in-One sends the scan to the selected application.
Stop scanning
To stop scanning
➔ Press
Cancel
on the control panel.
Chapter 8
84
HP Officejet 6300 All-in-One series
Scan
