Using professional mode to customize your scans – Epson 10000XL User Manual
Page 23
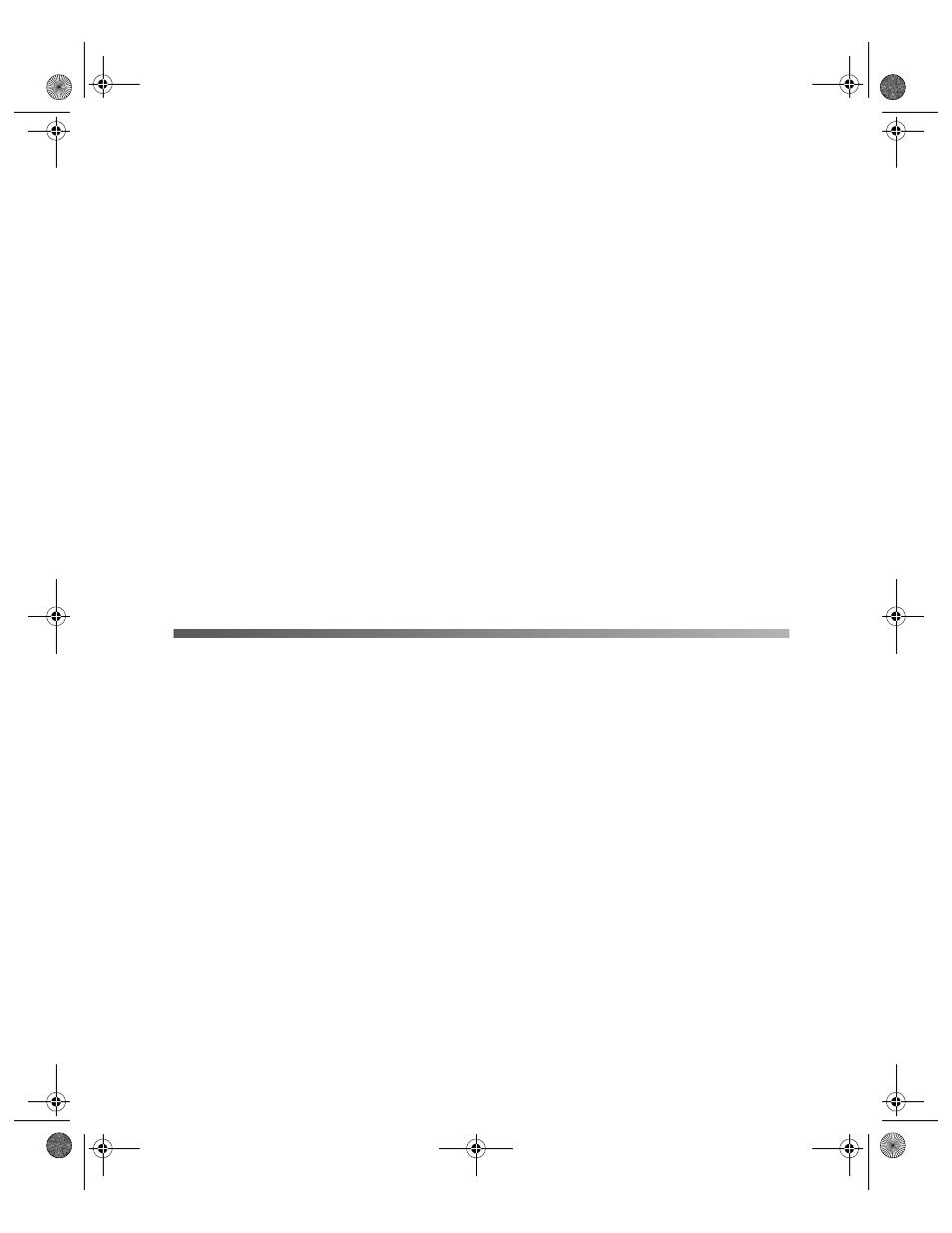
Scanning Basics
23
11. When your document finishes scanning, close EPSON Scan to view it in ABBYY
FineReader.
Note: If you have trouble accurately converting your document, click the Preview
button before scanning and adjust the Threshold slider so that the image
appears neither too light nor too dark.
12. Click the
Save
button. Choose a location, file name, and one of the following
text file types:
■
rtf: for editing in Microsoft Word
®
and other applications
■
txt: for an unformatted text file that you can open in many different programs
Note: You can also click the arrow next to the Save button to send the text to
Microsoft Word or Excel.
®
For more information about ABBYY FineReader, open
the Help menu at the top of the screen.
After saving your scanned document as a text file, you can use your word processing
program to modify the text as needed, e-mail it, incorporate it into a report, or
print it.
Using Professional Mode to Customize
Your Scans
Follow the example below to scan a photo or printed document using Professional
Mode.
Note: This example shows you how to scan one image at a time. You can also place
several images on the scanner and scan them; see page 38. To scan slides and film,
see page 46.
1. Place your photo or document on the scanner (see page 11).
2. Open your imaging application, then choose the
Import
(or
Acquire
) option in
the application and select
Epson Expression 10000XL
.
Note: If you are using Windows XP and choose WIA-EPSON Expression
10000XL, certain features won’t be available.
10000XL.book Page 23 Friday, June 4, 2004 1:57 PM
