Scanning your image – Epson 10000XL User Manual
Page 13
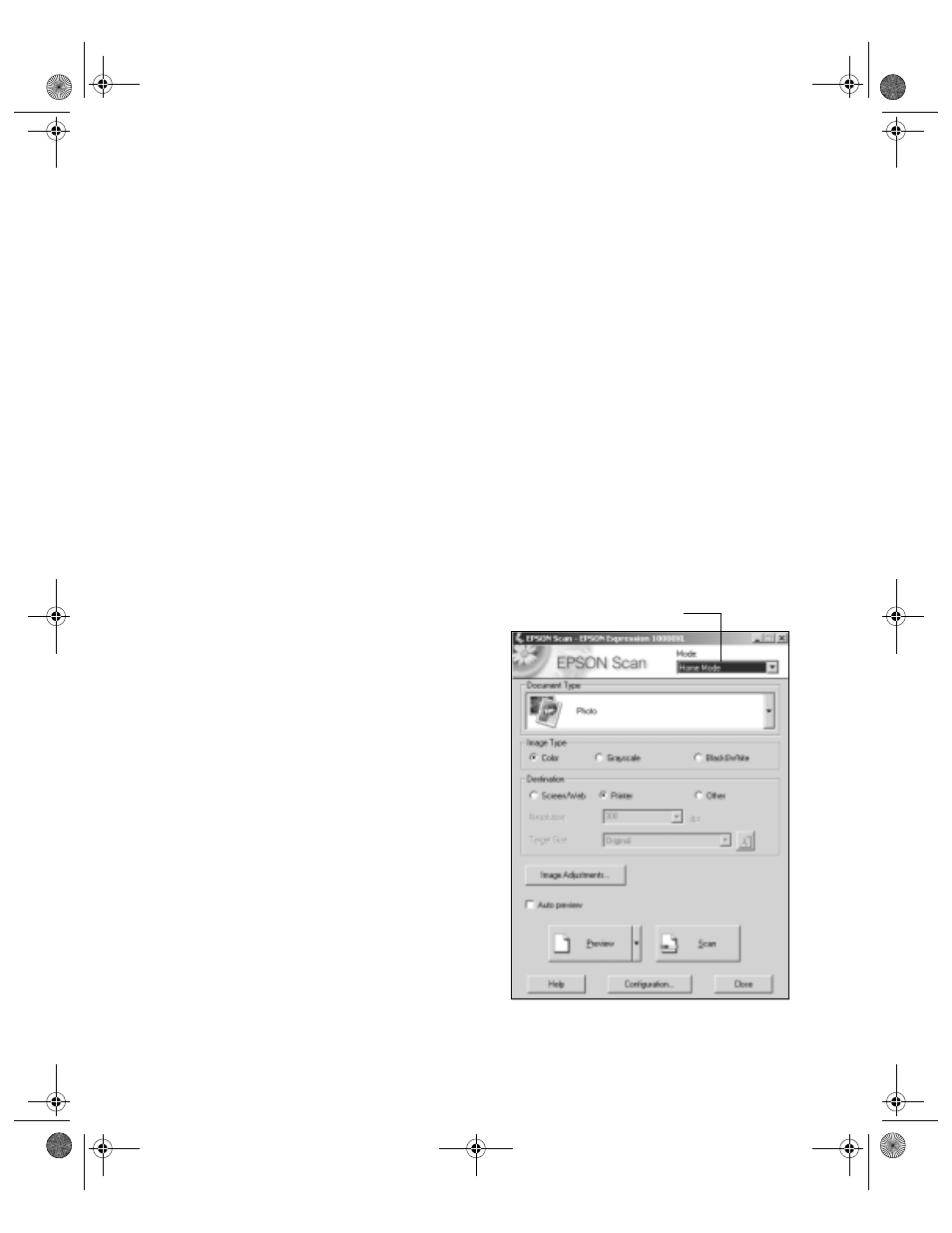
Scanning Basics
13
Scanning Your Image
You can open EPSON Scan from any TWAIN-compliant imaging application, such
as Adobe Photoshop Elements, and then scan images into your application, as
described below.
Note: The examples in this chapter assume that you’re using EPSON Scan with an
imaging application. You can also use EPSON Scan in “standalone” mode to scan
images directly to a file on your computer’s hard drive (see page 27).
First, place your document on the scanner as described on page 11. Then follow these
steps to start EPSON Scan and scan an image:
1. Turn on the scanner, and wait about 30 seconds for it to initialize. The green
Ready
light stops flashing and stays on.
2. Open your imaging application, then choose the
Import
(or
Acquire
) option in
the application and select
Epson Expression 10000XL
.
Note: If you are using Microsoft Windows
®
XP and choose WIA-EPSON
Expression 10000XL, certain features won’t be available.
The EPSON Scan dialog box opens.
3. Choose a mode from the Mode list at
the top of the EPSON Scan screen.
(See page 12 for a description of the
modes.)
4. Adjust any settings in EPSON Scan,
as needed. For example, if you’re using
Home Mode, select the
Document
Type
,
Image Type
, and
Destination
settings that are appropriate for your
image and how you want to use it.
Choose a mode
10000XL.book Page 13 Friday, June 4, 2004 1:57 PM
