Using the preview screen, Selecting the scanning area – Epson 10000XL User Manual
Page 15
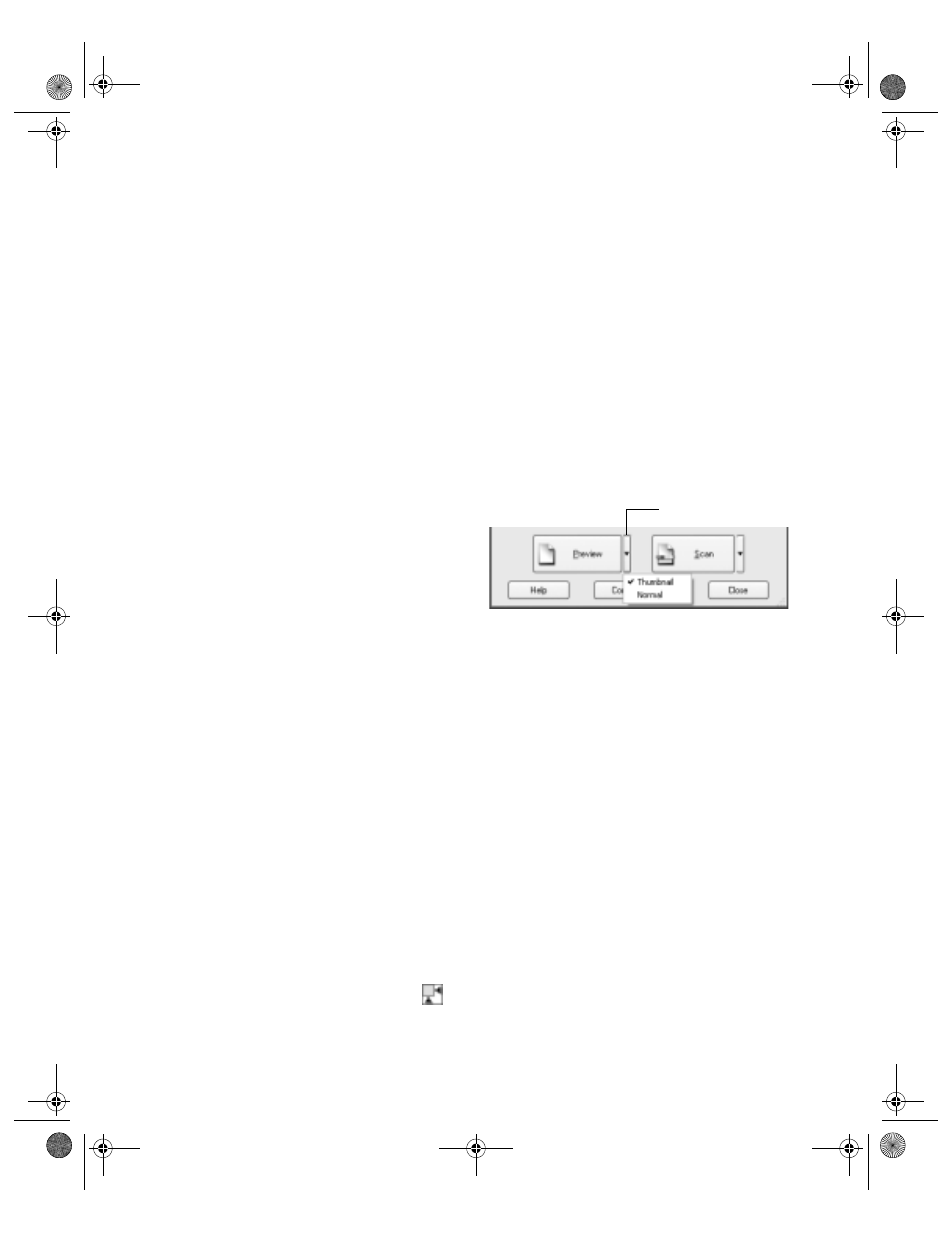
Scanning Basics
15
Using the Preview Screen
The preview screen lets you select the area of your image you want to scan. You do
this by drawing a box (or marquee) around the previewed image. It also lets you make
adjustments to your image before scanning.
There are two ways to preview images:
■
In the Thumbnail preview screen, EPSON Scan automatically locates and crops
the image you’ve placed on the scanner, and corrects the angle of the image if it’s
tilted.
■
In the Normal preview screen, you see the full scanned area (your image plus any
white space that’s unoccupied on the scanner glass). You can manually select the
portion of the image you want to scan, and make any other desired adjustments.
To select the type of preview screen you
want to use, click the arrow next to the
Preview button and choose
Thumbnail
or
Normal
.
Note: With some modes and settings,
this arrow is not displayed and you cannot
select the Thumbnail option. Your images will open in the Normal preview screen.
When previewing images as thumbnails, EPSON Scan may cut off part of your image if its
edges are quite light. In that case, either click the Configuration button on EPSON Scan’s
main screen and increase the size of the thumbnail cropping area, or preview your image
using the Normal preview screen instead.
Selecting the Scanning Area
There are three ways to select the scanning area:
■
Manually
To select the area you want to scan, click and drag inside the preview image to
draw a marquee. The selected area is surrounded by a dotted line.
■
Auto-detect (Normal preview screen only)
To automatically create a marquee around your image and crop out the
document table area, click the
Auto locate
button. If you open your image
Click arrow to select
preview screen
10000XL.book Page 15 Friday, June 4, 2004 1:57 PM
