Labels list – Datamax 123 Print v1.1x User Manual
Page 87
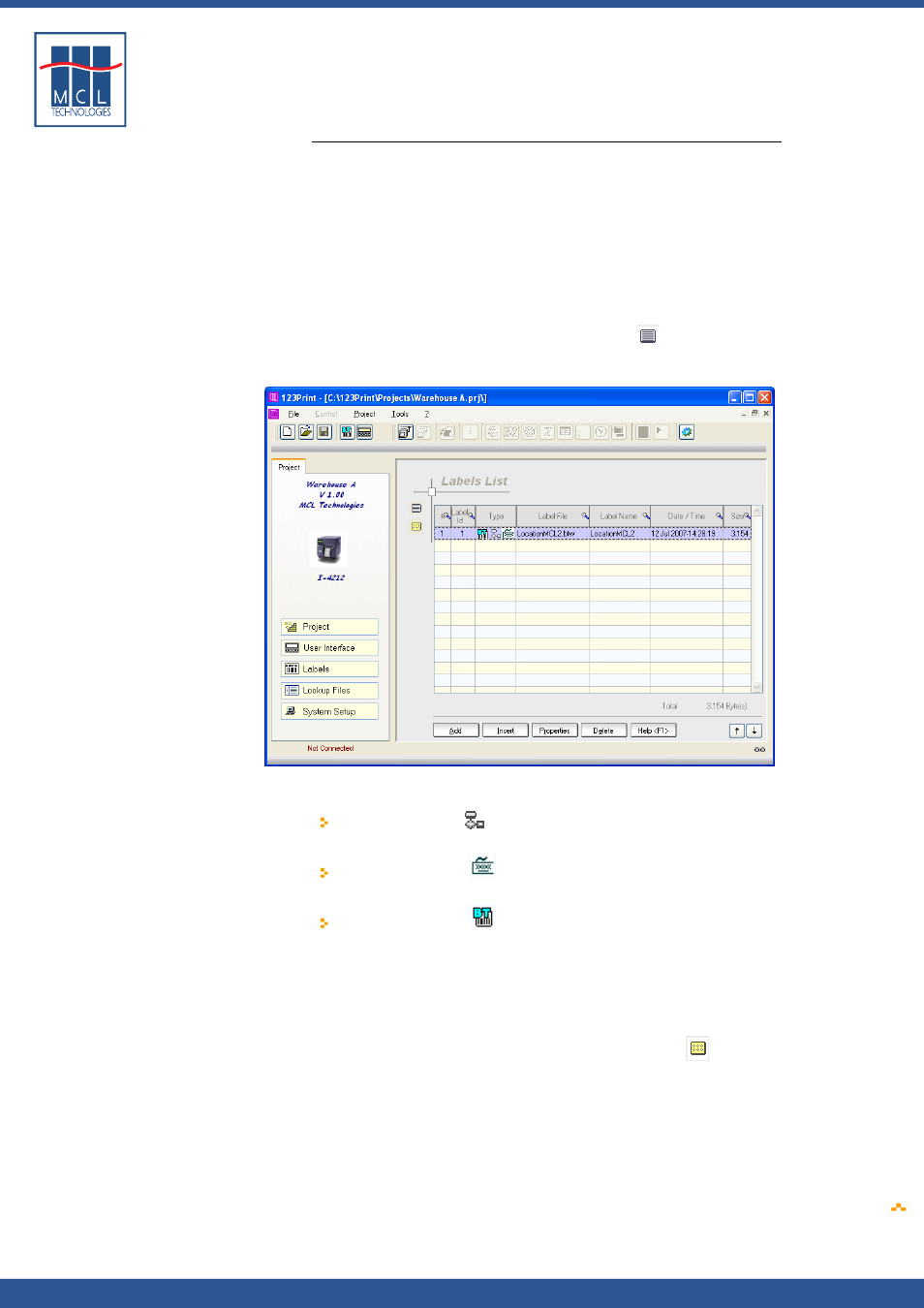
Copyright © 2007 • MCL Technologies • All Rights Reserved
www
.mcl-collection.com
Chapter 3 : Creating a Project
Labels List
When you return to the Labels List window, an entry will have been
added for your label.
Notice that several buttons are now active across the bottom of the
window. These represent actions you can perform on the label.
Right click on the label entry to get a more exhaustive list of the
possible label actions—Add, Properties, Delete, Insert, Duplicate,
Generate DPL File, Move Up and Move Down. Select the desired action.
123 Print allows you to view the labels associated with your project in
two different ways—as a list or as thumbnails.
To see your labels in a list view, click the view list
icon on the left of
the Labels List window. Your labels will be displayed in the Labels List
as shown here
Notice that in the Type column, icons are displayed with your label
entry:
The Process icon indicates that you have processes associated
with this label
The Mapping icon
indicates that you are mapping certain
elements of this label
The BarTender icon
indicates that this is a BarTender *.btw
label
If you have BarTender installed on your system and you are working
with *.btw label files, you can also view your labels as thumbnails. This
allows you to quickly recognize which label you want to work with when
you have several labels attached to your project.
To see your *.btw labels as thumbnails, click the view list
icon on
the left of the Labels List window. Your labels will be displayed in the
Labels List as shown here
October 2007
Page
87
