Digital Tigers SideCar MMS Series User Manual
Page 47
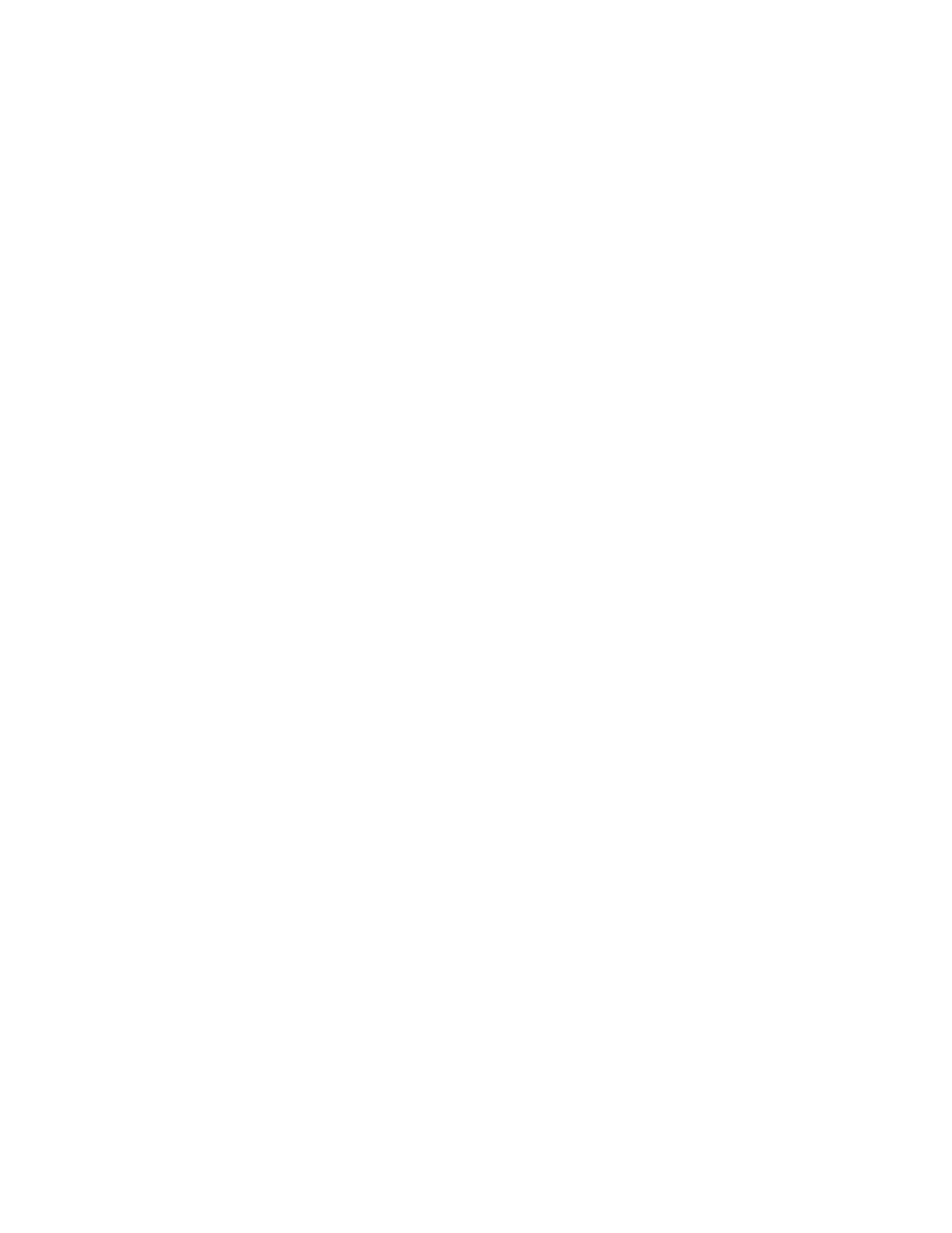
43-
U
SER OPTIONS FOR MULTI
-
DISPLAY EASE OF USE
Chapter 7 - User options for multi-display ease of use
► Designate a new primary monitor
► Move or auto-hide the Windows Taskbar
► Use QuickDesk / PowerDesk utilities
► Enlarge and speed up the mouse pointer
User options
You may want to change some Windows settings to optimize your multi-monitor workspace. This
chapter discusses three popular options (which can be combined):
Designate a new primary monitor
Move the Windows Taskbar
, if you prefer it placed on a different monitor
Use the supplied QuickDesk / PowerDesk utilities
to control where program windows
and dialog boxes open
Enlarge and speed up the mouse pointer
to accommodate the large display area
What is a “primary monitor”?
Windows employs the concept of a “primary” monitor, which can be complemented by a number
of “secondary” monitors.
By default, when you install the SideCar, your notebook LCD
display remains the primary monitor,
and all the SideCar monitors are secondary monitors.
The primary monitor typically has the following attributes:
Programs open by default in the primary monitor
. (However, some programs will
save their window position on closing, and reopen where they were used last – sometimes
stretched across multiple monitors, if preferred. Also, supplied QuickDesk / PowerDesk
utilities can change the default application behavior.)
Dialog boxes (pop-up windows) from Windows and applications appear in the
primary monitor
. (Again, supplied utilities change this default behavior.)
The primary monitor gathers Windows desktop icons
on the left edge of that monitor.
The Windows Taskbar appears in the primary monitor
by default, but can be moved
easily to any monitor.
The primary monitor often can display motion video using the DirectDraw
hardware overlay plane
– required for best-quality motion video playback by many (but
not all) video editing applications and media players (Some applications display motion
video without such “hardware acceleration”, and some applications can display video
using either method – although hardware acceleration normally yields superior quality).
Note: support for the hardware overlay plane is left to the graphics controller
manufacturer and display adapter drivers, and can be enabled/disabled by the user
through the Display Properties / Settings / Advanced / Troubleshooting panel. (Drag the
“Hardware Acceleration” slider to “Full” to enable hardware video overlay. This is the
default setting, so normally users do not need to change the setting.)
