Installing or upgrading from a computer – Nortel Networks NN42030-107 User Manual
Page 23
Attention! The text in this document has been recognized automatically. To view the original document, you can use the "Original mode".
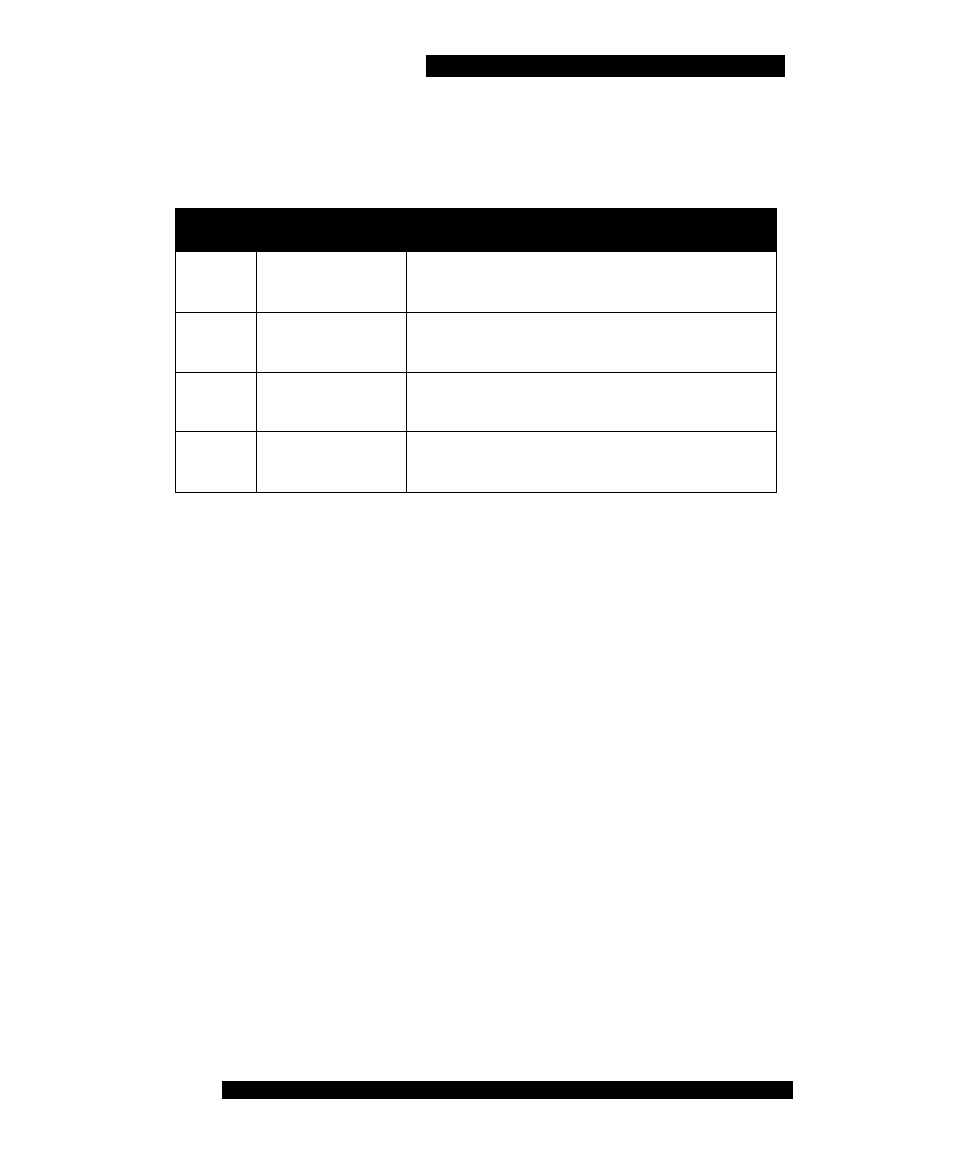
Installing your MCC 3100 for Windows Mobile
See Table 5 "Software files” on page 23 to choose the software for
your mobile device.
Table 5: Software files
OS
Form factor
Software file
WM6
Professional
DesktopInstall-MCC3100-en-
WindowsMobile6-Professional-single.zip
WM6
Standard
DesktopInstall-MCC3100-en-
WindowsMobile6-Standard-single.zip
WM6
Professional
OTAInstall-MCC3100-en-
WindowsMobile6-Professional-single.zip
WM6
Standard
OTAInstall-MCC3100-en-
WindowsMobile6-Standard.single.zip
Installing or upgrading the software from a computer
1. Before starting, obtain the URL for the Web Administration Console
User Portal from your administrator.
2. If MCC 3100 for Windows Mobile is currently installed and running,
select Menu, Exit.
3. On your computer, open a Web browser.
4. In the address field, input the User Portal URL.
For example:
address or hostname>:8282/adminserver/userportal.html
5. Use the controls to locate the software file to be installed and click
Download.
6. Click Save, navigate to the folder where you want to store the
software file on your computer, and click Save.
7. Connect the mobile device to your computer with a USB cable.
8. Start Microsoft ActiveSync on your computer.
9. Locate the software file on your computer.
10. Double-click the software executable file and click Run.
Nortel Mobile Communication Client 3100 for Windows Mobile User Guide 23
