Firmware update using ftp – Solvline SerialGate User Manual
Page 105
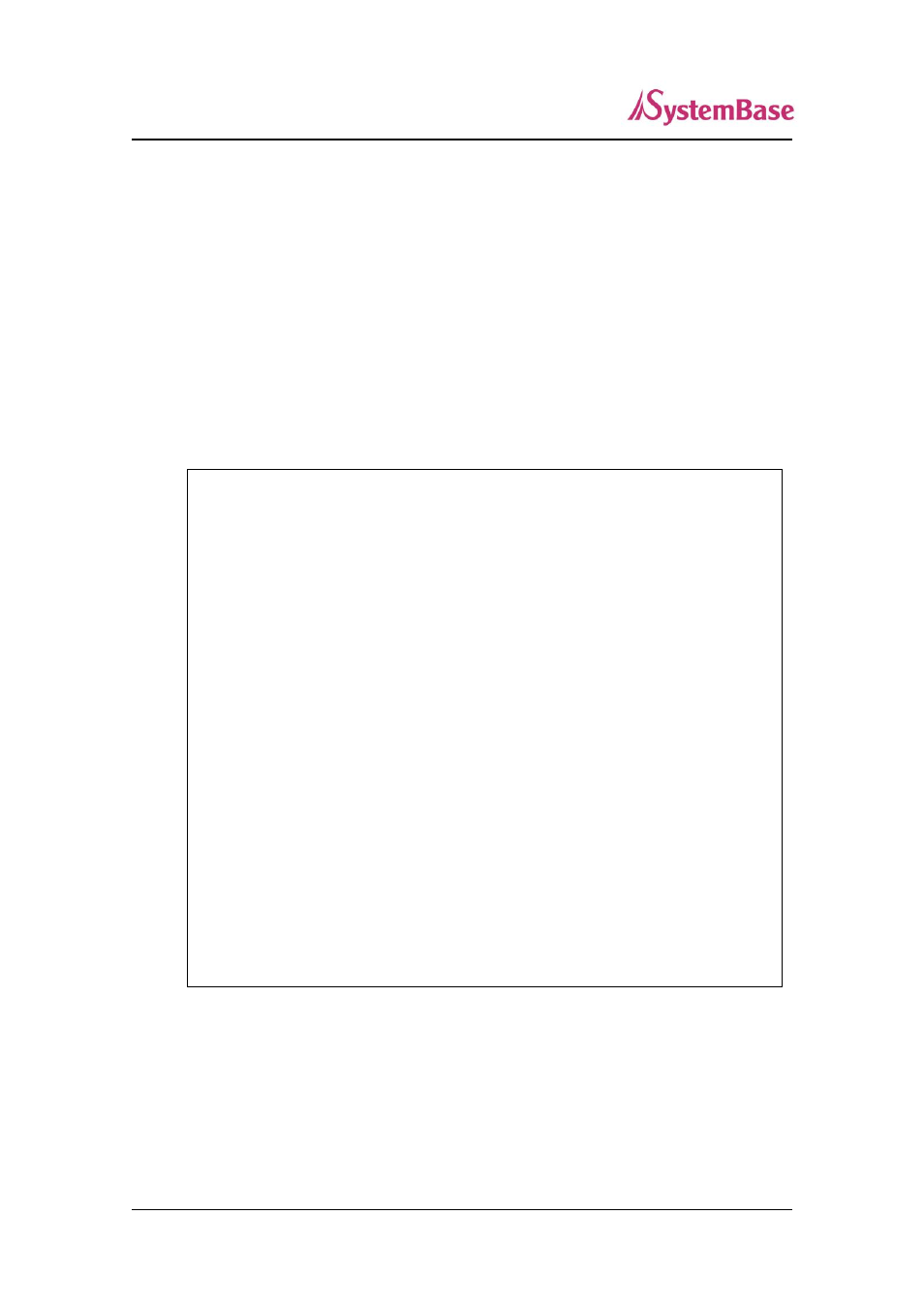
SerialGate User Guide
105
Firmware Update using FTP
A user can upload firmware using web browser, FTP, and etc.
1) Connect to SerialGate with FTP, using correct username and password. (Default: serialgate,
99999999)
2) Issue a command
‘bi’ for binary file transfer mode. Optionally use ‘hash’ to see the data
transfer mark.
3) Issue
‘put’ command to upload the firmware file.
4) After getting a
‘Transfer complete’ message, issue a command ‘bye’ to disconnect. Now we
are ready to update the firmware.
Microsoft Windows XP [Version 5.1.2600]
(C) Copyright 1985-2001 Microsoft Corp.
C:\Documents and Settings\xxx>
ftp 192.168.0.223
Connected to 192.168.0.223
220 Operation successful
User(192.168.0.223:(none)): serialgate Default
Password:99999999 Default
ftp>bi
ftp>ha
ftp>put c:\sg.bin 펌웨어를 지정하고 올린다.
200 Operation successful
150 Ok to send data
######################################################################
######################################################################
#######################################################
226 Operation successful
ftp: 2214352 bytes sent in 0.86Seconds 2577.83bytes/sec.
ftp>bye
5) Connect to SerialGate via Telnet, using correct username and password. (Default: eddy,
99999999)
6) After the login, you are already at the default directory where the firmware resides. Update
can start right away.
7) Issue a command
‘ls’ to make sure firmware files are both successfully uploaded.
