Appendix, Troubleshooting, Ch9 appendix – Solvline SerialGate User Manual
Page 103
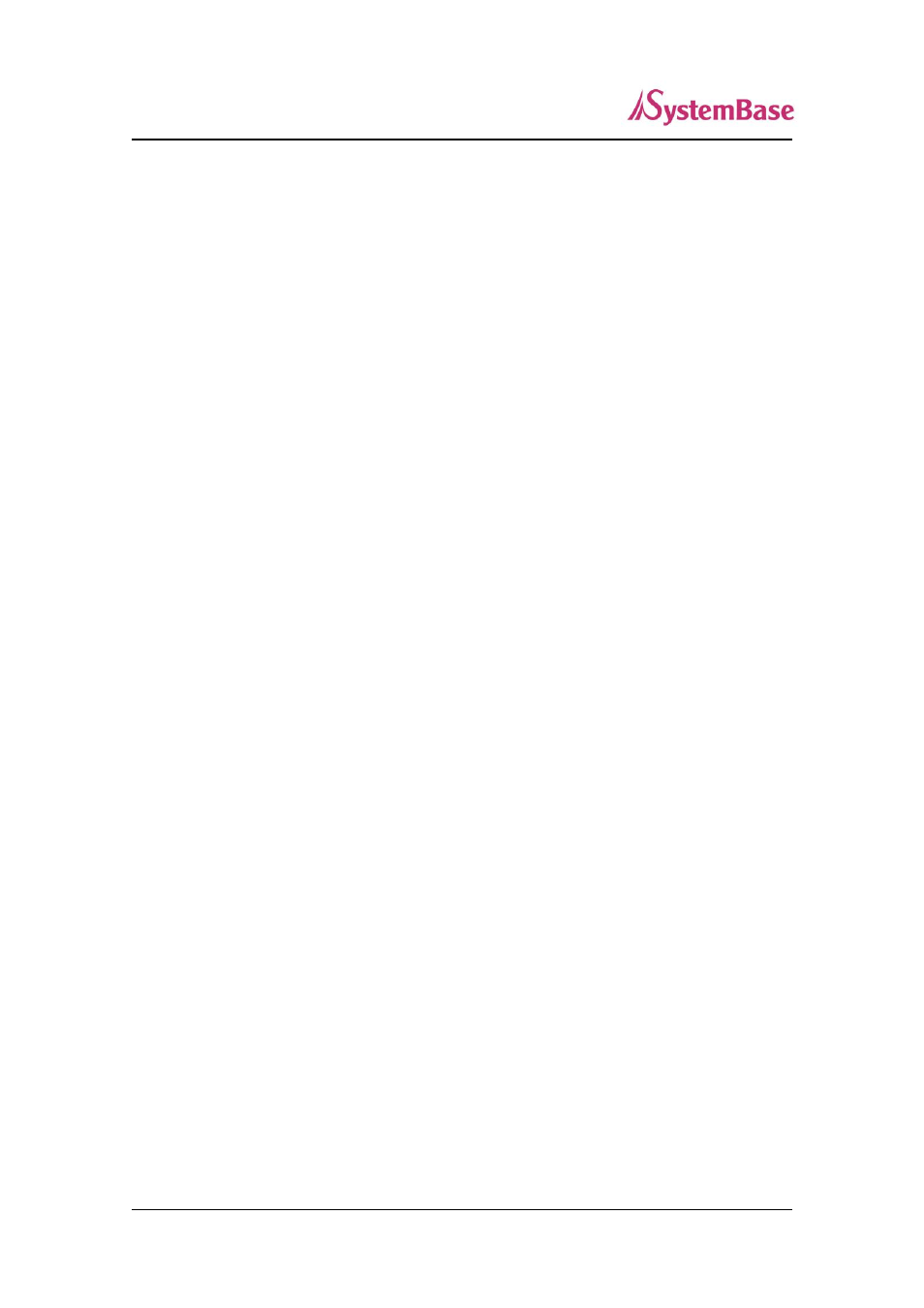
SerialGate User Guide
103
Ch9 Appendix
Troubleshooting
This section describes procedures for troubleshooting problems you may encounter with
SerialGate.
Troubleshooting Installation Problems
If you cannot access the connected serial device via SerialGate, first check the network
connection and cabling.
Check the physical cabling to ensure all cables are plugged in (Ethernet and DB-9 se
rial cable)
If the appropriate LEDs are not illuminated, then there is probably a bad 10baseT or
100baseTX cable, or the hub port is bad. If possible, try a different cable and hub p
ort, or try connecting a different device to the cable.
Verify that you are using the correct values for both IP Address and Port Number.
If you are using a hub, verify that the hub port is operating correctly by trying Serial
Gate on a different port.
Troubleshooting Network Configuration Problems
If you are using TCP/IP, make sure that your computer and SerialGate are on the sa
me IP segment or can reach each other with a PING command from the host. The I
P address you assign to SerialGate must be on the same logical network as your ho
st computers (e.g., if your computer has an IP address of 192.189.207.3 and the sub
net mask of 255.255.255.0, SerialGate should have an IP address of 192.189.207.x,
where x is an integer between 1 and 254), or you must properly configure your route
r address to work with SerialGate.
If your Device Server is set to Auto or DHCP for obtaining an IP Address, it is possi
ble that SerialGate’s IP address can change. Either configure your DHCP server to
give SerialGate a permanent lease, or configure SerialGate to be on a STATIC IP ad
dress outside the scope of the DHCP addresses.
