Changing, The phone’s name (station name), Using contacts – Cisco WIP310 User Manual
Page 25: Using your wip310, Changing the phone’s name (station name), Viewing the display name or phone number, Adding a contact
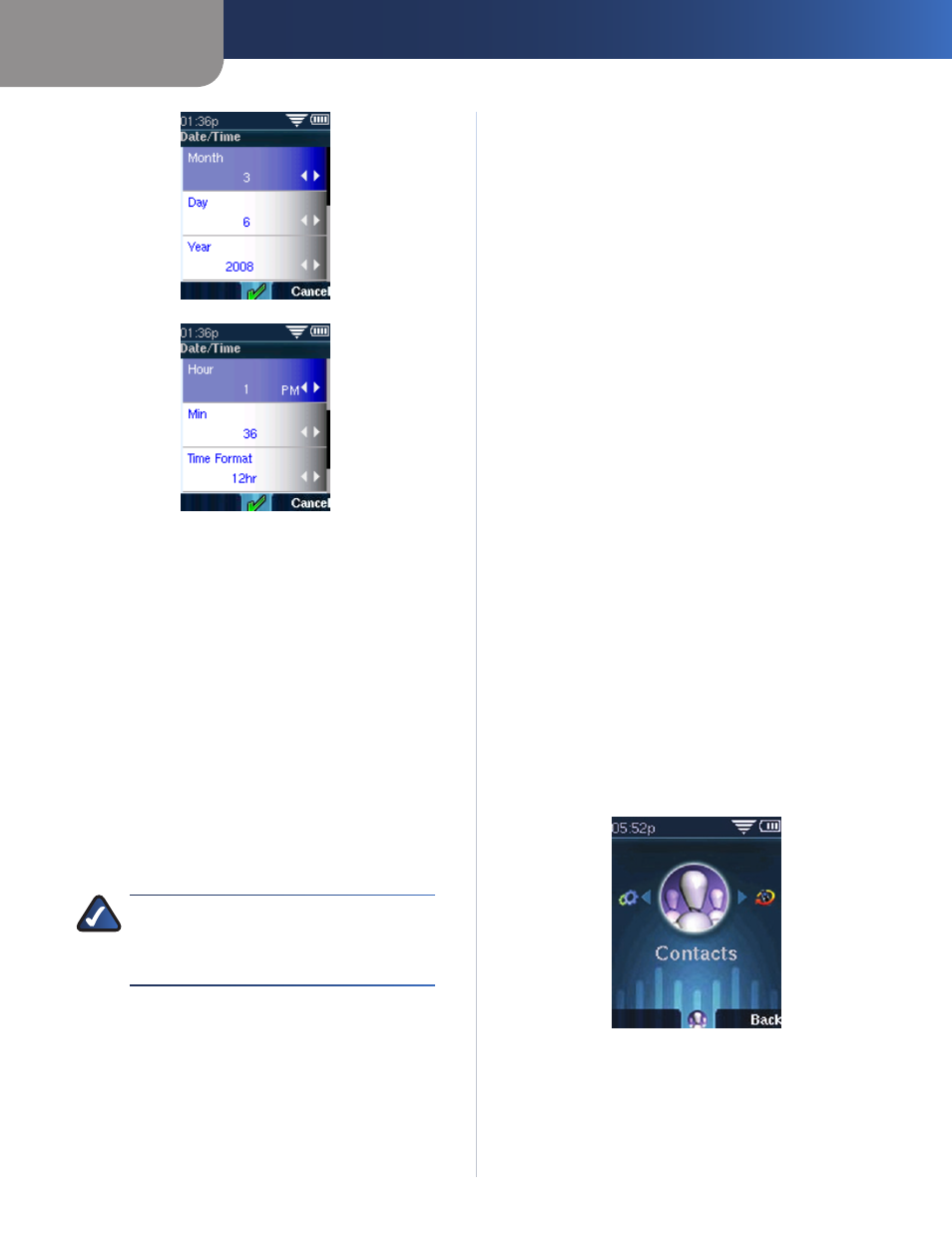
Chapter 3
Using Your WIP310
21
Wireless-G IP Phone
Settings > Date/Time Settings
After navigating to Date/Time in the Settings menu, press
the Select button to see the Date and Time options
Press the
1
Up or Down Arrow key to navigate to the
setting you want to change
Press the
2
Left or Right Arrow key to increase or
decrease the number for each setting
Press the
3
Select button (check mark icon) to confirm
or press the Cancel soft key to exit without changes
Press the Back soft key to move back one screen Press the
Power/End Call button to return to the Home screen
Changing the Phone’s Name (Station
Name)
The Station Name is the name of the phone that is shown
in the upper right of the Home screen
NOTE:
If this phone is part of a Linksys Voice
System and is registered to a SPA9000, the
Station Name also appears in the Corporate
Directory See
In the Home screen, press the
1
Select button to choose
Settings
Press the
2
Select button and scroll to navigate to
Display Settings
Press the
3
Select button to see the Display Settings
options
Press the
4
Up or Down Arrow key to navigate to the
Station Name
Use the keypad to enter the name for your phone
5
Press the
6
Select button (check mark icon) to confirm
or press the Cancel soft key to exit without changes
Viewing the Display Name or Phone
Number
To view the Display Name (the name that appears on
Caller ID) or Phone Number
In the Home screen, press the
1
Select button to choose
Settings
Press the
2
Select button and scroll to navigate to
Display Settings
Press the
3
Select button to see the Display Settings
options
Press the
4
Up or Down Arrow key to navigate to Display
Name or Phone Number
Press the
5
Select button (check mark icon) to confirm
or press the Cancel soft key to exit without changes
Press the Back soft key to move back one screen Press the
Power/End Call button to return to the Home screen
Using Contacts
You can access the Contact menu by:
In the Home screen, press the
1
Select button to choose
Settings
Press the
2
Right or Left Arrow button to scroll and
navigate to Contacts Press the Select button
OR
In the Home screen, press the Contacts soft key
Adding a Contact
Contacts
In the Contacts menu, press the
1
Select button to
access the Contacts list All current Contacts appear If
there are no names, an empty list appears
Press the
2
Options soft key and press the Up or Down
Arrow key to navigate to Add New.
