Setting the date and time, Using your wip310, Locking your phone keypad – Cisco WIP310 User Manual
Page 24: Muting the phone keypad, Changing the backlight setting
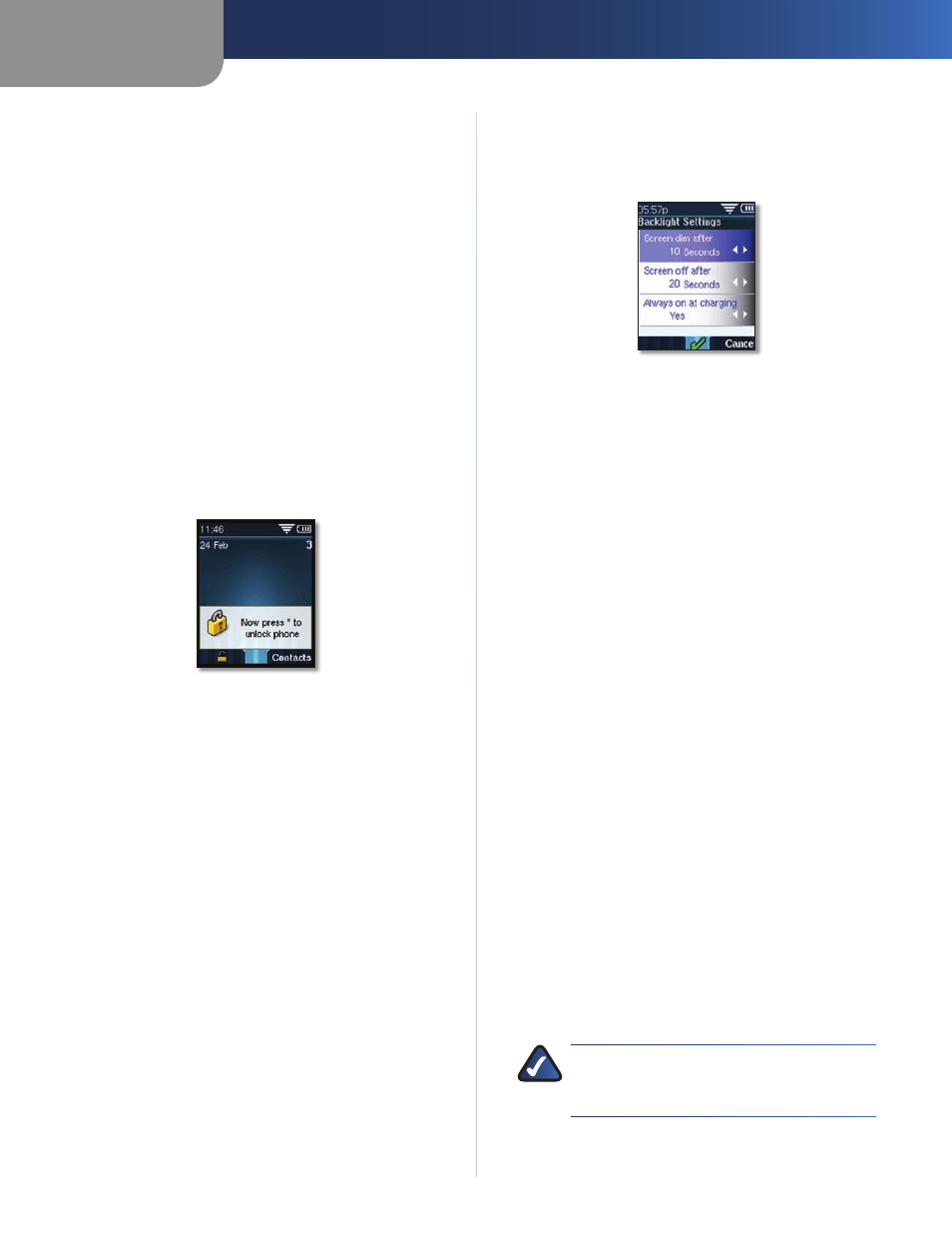
Chapter 3
Using Your WIP310
20
Wireless-G IP Phone
Press
4
Up or Down Arrow key to navigate to a ring tone
choice and press the Select button to hear a sample of
the tone Press the Left or Right Arrow key to adjust
the ringer volume
Press
5
Select (left soft key) to enable the ring tone An X
appears in the check box
Press the Back soft key to move back one screen Press the
Power/End Call button to return to the Home screen
Locking Your Phone Keypad
This selection allows you to temporarily lock the phone’s
buttons and keypad When the phone is locked, pressing
phone keys and buttons has no effect To enable key lock:
When the phone is in the Home screen, press the
1
Options soft key Press the Up or Down Arrow key to
navigate to Key Lock
Press the
2
Select button to enable Key Lock A lock icon
appears at the bottom center of the screen The phone
then returns to the Home screen
Options > Key Lock Enabled
To remove the Key Lock:
Press the
1
Select button (the lock icon displays above
this key)
Press the asterisk (*) button on the keypad
2
Muting the Phone Keypad
You can turn the phone keypad off so that no tones are
played when phone keys and buttons are pressed To
mute the phone keypad:
In the Home screen, press the
1
Select button to choose
Settings Press the Select button and scroll to navigate
to Call Preferences
Navigate to
2
Keypad Tone and press the Left or Right
Arrow key to select ON or OFF
Press the
3
Select button (check mark icon) to confirm
or press the Cancel soft key to exit without changes
Press the Back soft key to move back one screen Press the
Power/End Call button to return to the Home screen
Changing the Backlight Setting
Use this option to manage the screen backlight The longer
the screen is on, the more battery power that is used You
can adjust the amount of time before the screen dims (0
to 30 seconds) or turns off (0 to 60 seconds) You can also
choose whether or not to leave the phone screen on while
it is charging
Settings > Backlight Settings
To change the Screen dim after or Screen off after settings:
In the Home screen, press the
1
Select button to choose
Settings
Press the
2
Select button and scroll to navigate to
Backlight Settings
Press the
3
Select button to see the Backlight Settings
options
Press the
4
Up or Down Arrow key to navigate to the
setting you want to change
Press the
5
Left or Right Arrow key to increase or
decrease the number of seconds that elapse before
the screen dims or goes off
Press the
6
Select button (check mark icon) to confirm
or press the Cancel soft key to exit without changes
To have the phone screen on when the battery is
charging:
Press the
1
Up or Down Arrow key to navigate to Always
on at charging
Press the
2
Left or Right Arrow key to select Yes (always
on at charging) or No
Press the
3
Select button (check mark icon) to confirm
or press the Cancel soft key to exit without changes
Press the Back soft key to move back one screen Press the
Power/End Call button to return to the Home screen
Setting the Date and Time
Use this option to customize the date and time settings
for the phone You can individually change the Month,
Day, Year, Date Format, Hour, Minute and Time Format (12
or 24 hour)
NOTE:
Your customized time and date settings
are erased if the phone battery is removed or
depleted
