Using your wip310, Placing a call on hold, Ending a call – Cisco WIP310 User Manual
Page 20: Using the speaker phone, Muting your phone, Adjusting the call volume, Transferring a call, Creating conference calls
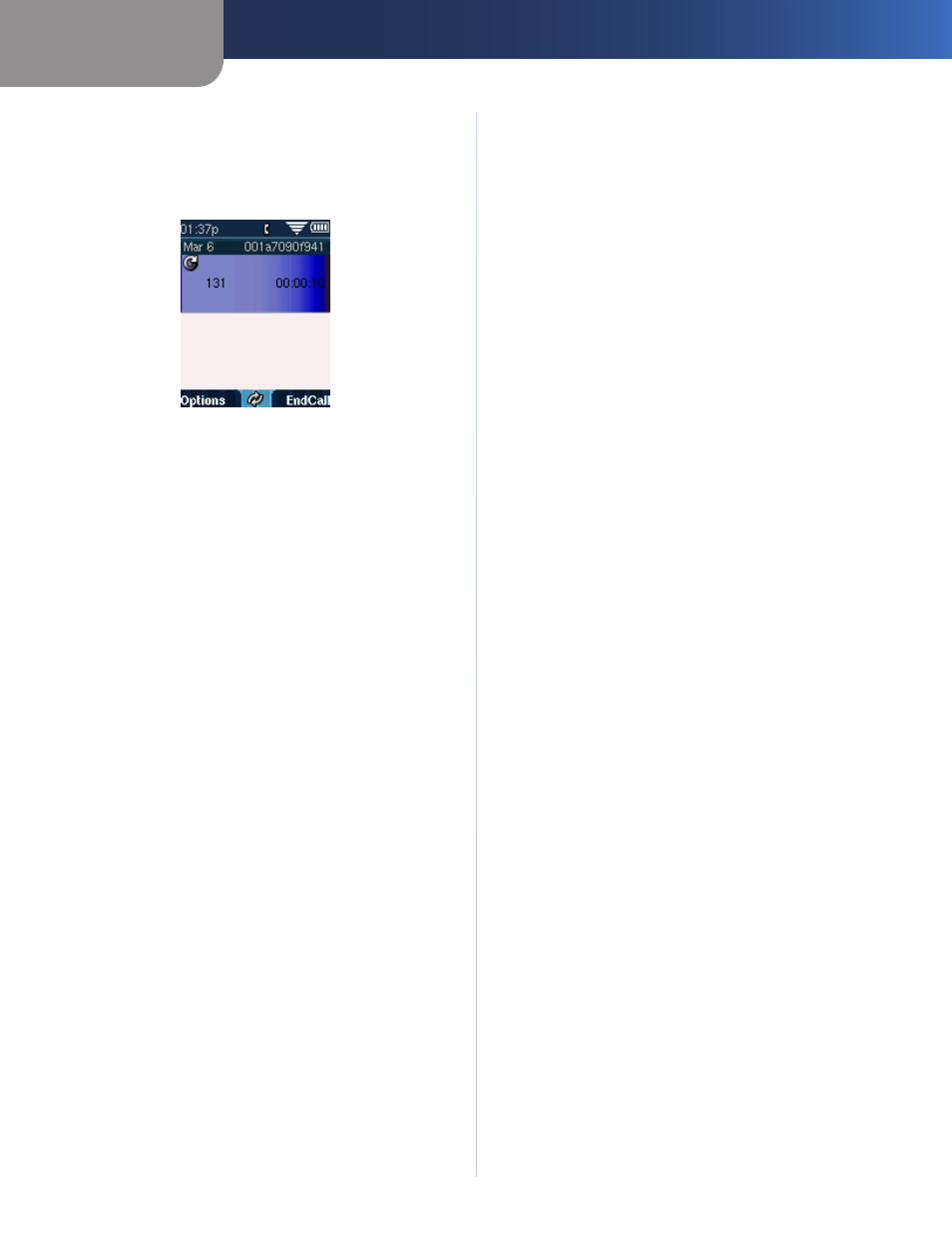
Chapter 3
Using Your WIP310
16
Wireless-G IP Phone
Placing a Call on Hold
To place a call on hold, press the Select button while on a
call The hold icon appears To return to the call, press the
Select button again
Call on hold
Ending a Call
To end a call, press the Power/End Call button
Using the Speaker Phone
The speaker is on the back of the phone, as shown in
To turn the speaker on before or during a call, press the
speaker phone button on the side of the phone
To turn the speaker on using menus during a call:
Press the
1
Options soft key Press the Up or Down
Arrow key to navigate to Speaker on.
Press the
2
Select button The speaker symbol appears
at the top of the phone screen
To turn the speaker off, press the Options soft key and
press the Up or Down Arrow key to navigate to Speaker
off Press the Select button
Muting Your Phone
To mute your phone, press the Options soft key and
navigate to Mute Press the Select button
To unmute your phone, press the Options soft key and
navigate to Unmute Press the Select button
Adjusting the Call Volume
While in a call, press the Left or Right Arrow key to adjust
the call volume Press the Select button to save the
setting
Transferring a Call
You can transfer calls in two ways:
Blind transfer
•
—Transfer a call to another party
without waiting for the other party to answer
Attended transfer
•
—Transfer a call to another party
after speaking to the other person
To perform a blind transfer:
While in a call, press
1
Options and navigate to Blind
Trnsfr Press the Select button
Enter the phone number to which you want to transfer
2
the call
Press the
3
Call button The call is immediately
transferred
To perform an attended transfer:
While in a call, press
1
Options and navigate to New
Call
Enter the phone number to which you want to transfer
2
the call
Press the
3
Call button
After speaking to the other party, press
4
Options and
navigate to Transfer
Press the
5
Select button The call is transferred to the
other party
Creating Conference Calls
You can create three-way conference calls on your phone
To make a conference call:
Place the first call (See
1
Press
2
Options and navigate to New Call Press the
Select button
Enter the second phone number
3
Press the
4
Call button
When the second party answers, press
5
Options and
navigate to Conference Press the Select button The
conference call icon appears
To end a conference call:
Press the
1
Up or Down Arrow key to select the party to
disconnect
Press
2
End Call The selected line is disconnected and
you remain in a call with the other party
