GTCO Summagrid IV - Users Guide Part 1 User Manual
Page 27
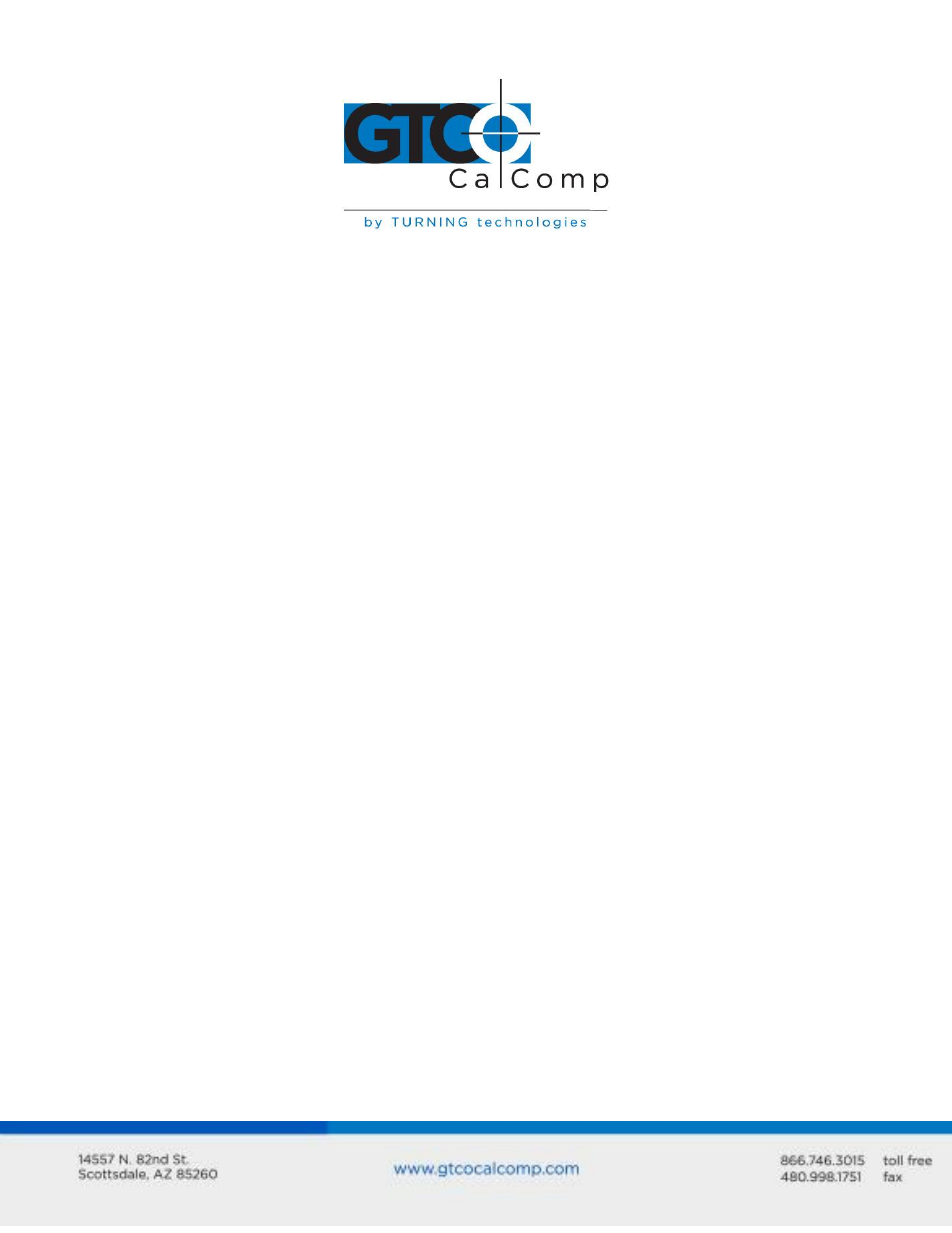
Summagrid IV 27
EXAMPLE:
TABLETMG \CM2134
The above example shows stylus/cursor switch #2 being mapped to the left mouse
button, stylus/cursor switch #1 being mapped to the right mouse button,
stylus/cursor switch #3 being mapped to the middle mouse button and
stylus/cursor switch #4 being mapped to both the right and left mouse buttons.
Tracking Options
The following options will work only if the application is set up to use a Microsoft
Mouse (MOUSE.COM).
Applications that are compatible specifically with TABLETMG.COM should configure
tracking automatically or allow the user to configure tracking through the
application’s set up utility. The use of the following options will be overridden by the
application.
Relative Mode /R
Relative mode is the default setting. There are four relative mode options:
/S##
/H##
/V##
/P#
Sets both horizontal and vertical sensitivity – Range: 0-99, Default: 50
Sets only the horizontal sensitivity – Range: 0-99, Default: 50
Sets only the vertical sensitivity – Range: 0-99, Default: 50
This option is the ballistic gain profile. It controls acceleration of the
screen cursor. The driver comes with four built-in ballistic gain profiles:
Slow, Moderate, Fast and Unaccelerated. Specify 1, 2, 3 or 4.
Absolute Mode
/A
Absolute mode maps the tablet’s entire active area to the computer screen. Relative
mode options (/S, /H, /V and /M) should not be used in Absolute mode.
NOTE: Applications accept input from MOUSE.COM as either absolute screen
coordinates or relative mouse units, also referred to as “mickeys.” Absolute mode
works only with those applications that accept input as absolute screen coordinates.
To verify that absolute mode is working, position the screen pointer, then lift the
cursor/stylus out of the tablet’s active area and place it at a different location on the
tablet. The screen cursor should snap to a new location. If it does not, then the
