Chapter 6: data, Deleting transaction logs, Deleting all data – FingerTec Face ID 2 (FEM 600) Manual User Manual
Page 22: Managing user privilege, Deleting screen savers, Resetting to factory settings, Data
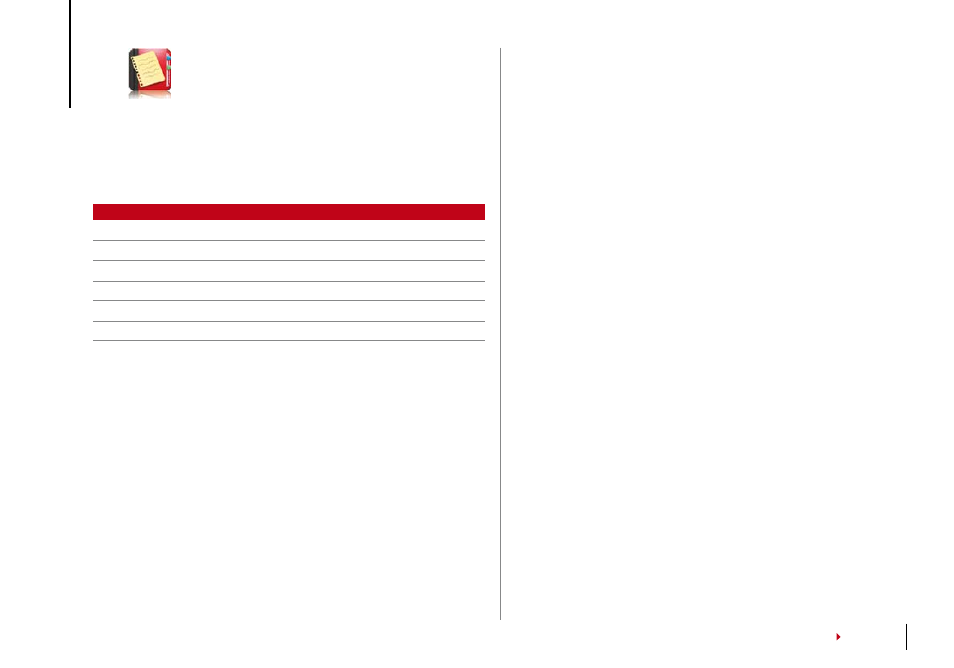
23
•
DATA
Every time an enrolment is performed or verification is
done, a transaction log is stored inside Face ID. The data
contains Terminal ID, date, time, userID and transaction ac-
tivity. For example, 01002100000000000010000:
Description
Code
Terminal ID
01
Date (ddmmyy)
00210
Time (hhmm)
000
User ID
000000001
Transaction Code
00
Terminal Activity
00
These logs need to be managed to maintain the effective-
ness of the terminal. It is recommended to do the house-
keeping of data from the TCMS V2 software but there are
functions available in Data icon to enable you to manage
your data in Face ID.
Deleting Transaction Logs
Please make sure that you are certain when you want to
do this operation. The logs that are stored inside Face ID
are the ones that have not been downloaded into TCMS
V2. Deleting the logs means that no backup data available.
Menu > Data icon > Delete Transactions > Confirmation is
required (Yes/No)
Deleting All Data
This function allows you to delete all attendance data and
user information in the terminal. Make sure that all user in-
formation has been backed up in TCMS V2 before perform-
ing this task. Menu > Data icon > Delete All Data > Confirma-
tion is required (Yes/No)
Managing User Privilege
There are two user privileges in Face ID, administrator and
normal user. You can delete administrator privilege but
without an administrator, normal user can access the menu
easily and interrupt the settings. Menu > Data icon > Delete
Administrator > Confirmation is required (Yes/No)
Deleting Screen Savers
You can advertise your product and company corporate
message in Face ID using screen saver function. To delete all
screen savers: Menu > Data icon > Delete Picture > Confir-
mation is required (Yes/No)
Resetting to Factory Settings
There are some instances, which require you to restore Face
ID to original factory settings. Upon completion of this task,
Face ID no longer keeps your settings in all functions. Please
redo all the settings to suit to your company’s requirements.
Menu > Data icon > Restore to Factory Settings > Confirma-
tion is required (Yes/No)
