Verifying user – FingerTec Face ID 2 (FEM 600) Manual User Manual
Page 15
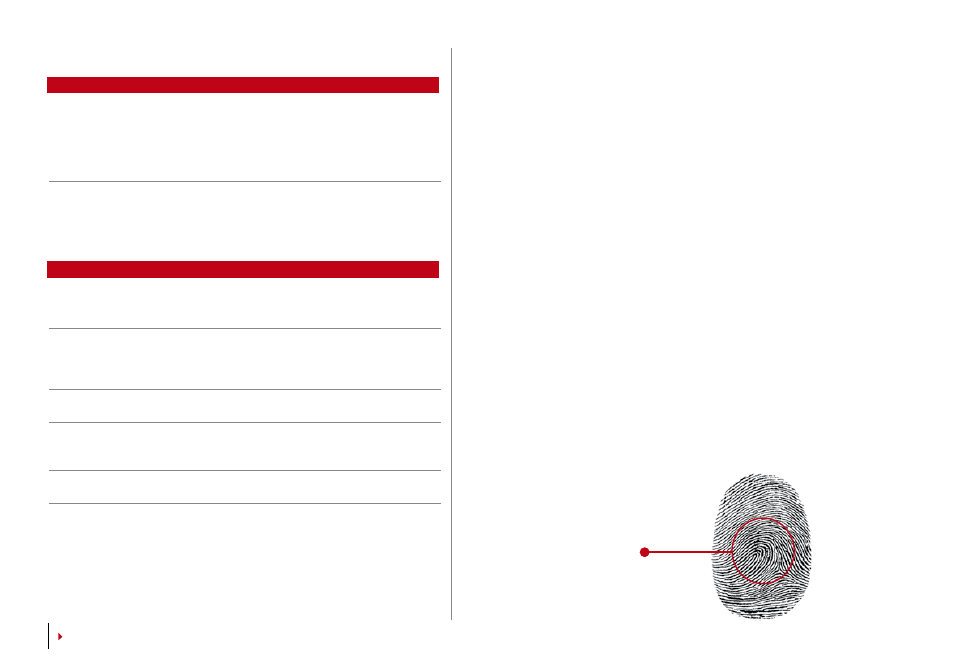
1
Center point
Verifying User
Verification Method What Is It For
1:1 (One to One)
You have to identify your User ID before inputting
any biometrics feature for verification. For exam-
ple, your user ID is 1008 and you use Face verifica-
tion. One to one method requires you to key in
user ID followed by your face to get verified.
1:N (One to Many)
You don’t need to identify your User ID before
inputting any biometrics feature for verification.
Simply look at Face ID for face identification or
place your finger for verification.
Voice / Message
What Does It Mean?
“Verified”
Identity verification is successful, Face ID stores
the transaction logs and opens the door (if con-
nected to door access)
“Try again please”
Identity verification is failed because the finger
or face is not properly positioned, the template is
not available in Face ID or the password is incor-
rect.
“Admin Affirm”
You are not administrator of the system and you
cannot access Menu page.
“Duplicate Finger”
This message only appears during registration
when the finger that you want to enroll has been
enrolled before.
“Invalid ID”
For 1:1 verification, User ID entered does not
match with face or fingerprint.
Face Verification
1:N – 1:N verification does not require any input of your user
ID. Stand in front of Face ID until you can see the reflection
of your face on the panel and look at the cameras. Face ID
takes a second to verify your face.
1:1 – 1:1 requires input of User ID before Face ID reads and
verifies. Press 1:1/1:N > Input ID on the screen > Press face
icon > Face ID reads and verifies
Some precautions have to be taken to get a good read every
time.
· Stay firm, do not move your head
· Do not cover your face
· Stay calm, do not make extreme facial expression like stick your
tongue out or cringe your face
· Do not stand too close or too far from Face ID
Fingerprint Verification
1:N – 1:N verification does not require any input of your user
ID. Place your finger properly on the scanner and Face ID
takes second to verify your identity
1:1 – 1:1 requires input of User ID before Face ID reads and
verifies. Press 1:1/1:N > Input ID on the screen > Press fin-
gerprint icon > Face ID reads and verifies
Some precautions have to be taken to get a good read every
time.
· Make sure the center point of your finger is placed in the middle
of the scanner for a good read.
How to check your finger’s center points?
