Process the batch from dedicated applications – Kofax INDICIUS 6.0 User Manual
Page 30
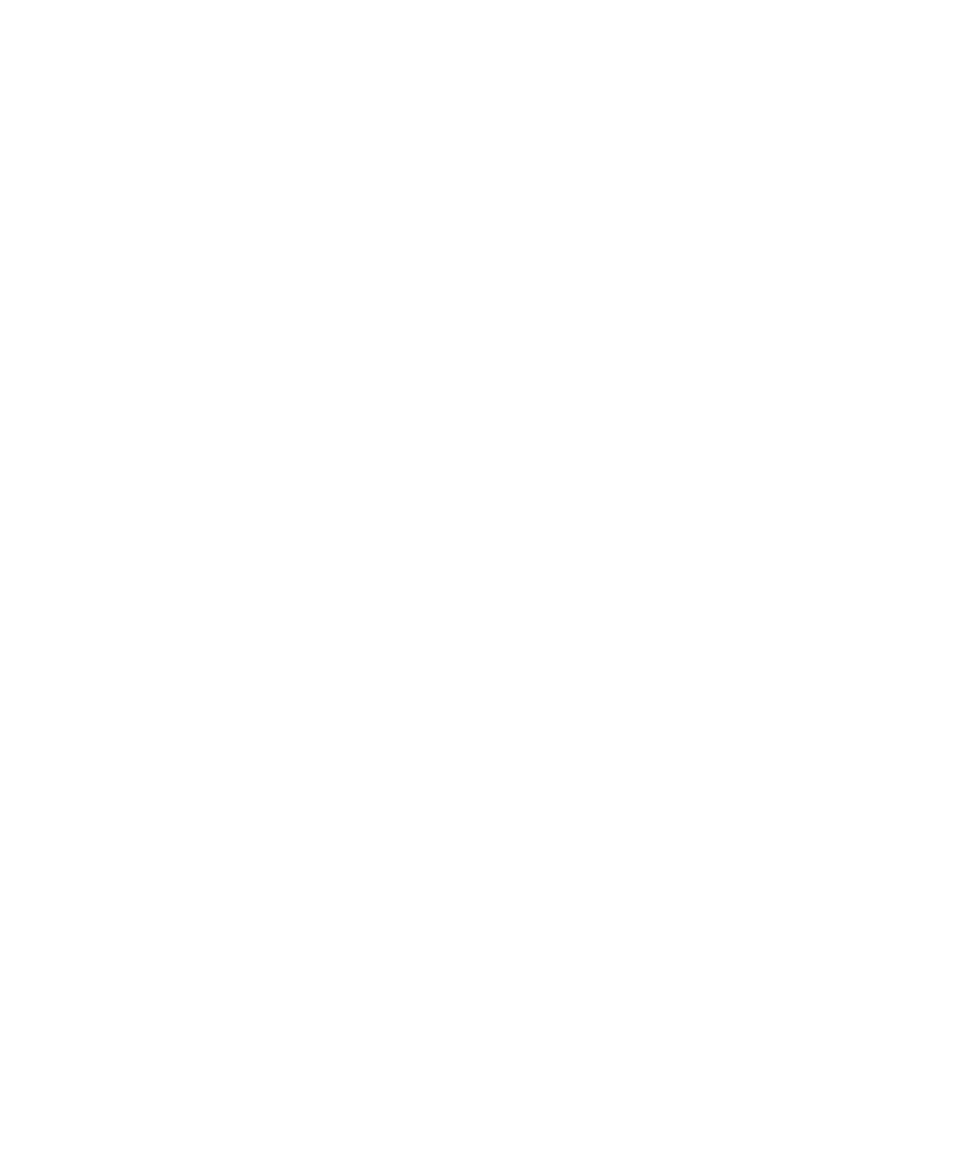
Chapter 3
24
Getting Started Guide (Free-Form)
X
To export the batch,
click Process Batch on the toolbar in Batch Manager.
Scripted Export will automatically begin processing the batch. Information messages
will be displayed and the “Docs Processed” should increment. When “Docs
Processed” reaches 9, Scripted Export will close and the batch is complete.
In a production system Kofax Capture Release would run after Scripted Export,
copying the data stored in index fields to the back-end system. In this example, a text
file is output by Scripted Export containing the data from the documents. This is
located in the following folder:
<Installation Path>\export\.
Process the Batch from Dedicated Applications
Kofax Capture and INDICIUS modules may be run from a desktop or Start menu
shortcut, rather than being run from Batch Manager. In most production
environments a module is left to run continuously on a computer, and hence is
referred to as a “dedicated application”.
When running as a dedicated application, the module will usually be set to poll for
batches. Batches will be processed first according to their priority and then by
creation date (oldest first).
X
To create an example batch in Scan
1
Start Scan by clicking Start on the taskbar to display the menu, and selecting:
All Programs | Kofax Capture 8.0 | Scan.
When the module opens, the Create Batch window is automatically
displayed.
2
From the “Batch class:” list, select the “INDICIUS Solicitors Letters” batch
class.
3
Enter a name for the new batch in the “Name:” box, for example “Solicitors
Letters 2”.
4
Click Scan to display an Import window.
5
Select the nine images in the following location:
<Installation Path>\examples\Solicitors Letters\images\.
